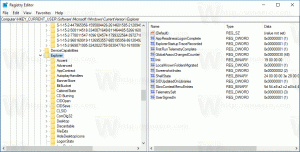Attiva la funzione di tracciamento della finestra attiva di Xmouse (lo stato attivo segue il puntatore del mouse) in Windows 8.1, Windows 8 e Windows 7
Sin da Windows 95, il sistema operativo ha una funzione chiamata Xmouse in cui il focus di Windows può seguire il mouse puntatore, nel senso che quando muovi il puntatore del mouse, la finestra che si trova sotto il puntatore del mouse diventa attiva finestra. Questa funzione è disabilitata per impostazione predefinita. Vediamo come si può accendere.
Annuncio
Normalmente per rendere attiva una finestra bisogna cliccarci sopra. La funzione Xmouse quando è attivata attiva una finestra semplicemente passando il mouse. A seconda di quali sono le tue impostazioni, può sollevare la finestra, cioè portare la finestra in primo piano o può semplicemente rendere attiva la finestra ma tenerla in secondo piano. Nelle versioni di Windows precedenti a Windows Vista, Xmouse poteva essere attivato utilizzando il powertoy TweakUI di Microsoft.
Come attivare il monitoraggio della finestra attiva di Xmouse nelle versioni moderne di Windows
In Windows Vista e versioni successive come Windows 7 e Windows 8/8.1, Microsoft ha aggiunto un'opzione integrata per attivare Xmouse.
- Apri il Pannello di controllo (guarda come se non lo sai).
- Apri Centro Accessibilità.
- Fai clic su "Semplifica l'uso del mouse"
- Seleziona l'opzione "Attiva una finestra passandoci sopra con il mouse" e fai clic su OK.

Ora, quando passi con il mouse su varie finestre, verranno messe a fuoco senza fare clic. Verranno anche sollevati automaticamente, ovvero la finestra su cui si posiziona il mouse che viene portata in primo piano.
Come rendere attive le finestre ma non alzarle
Windows non fornisce alcuna opzione dell'interfaccia utente per non alzare le finestre ma far comunque seguire lo stato attivo del mouse. Tuttavia, esiste un'impostazione del registro per mantenere Xmouse attivo ma non per alzare automaticamente la finestra. Dopo averlo configurato, le finestre in background diventeranno attive se ci passi sopra con il mouse ma rimarranno dietro la finestra in primo piano. Per configurare questo,
- Innanzitutto assicurati che "Attiva una finestra passandoci sopra con il mouse" sia attivato da Centro accesso facilitato -> Rendi il mouse più facile da usare.
- Quindi, apri l'editor del registro (vedi come).
- Vai a questa chiave di registro:
HKEY_CURRENT_USER\Pannello di controllo\Desktop
- Nel riquadro di destra, individua il valore "UserPreferencesMask". Questo è un valore REG_BINARY, espresso in numeri esadecimali e molte impostazioni relative agli effetti visivi sono memorizzate in questo valore. Affinché le finestre ottengano lo stato attivo ma non vengano sollevate automaticamente, è necessario sottrarre 40 bit da primo valore esadecimale. (40 bit perché Windows aggiunge 41 bit al primo valore esadecimale in UserPreferencesMask quando abilita Xmouse e si suppone che venga impostato solo 1 bit se si desidera Xmouse senza il comportamento di autoraise). Nel mio caso, il valore era df,3e, 03,80,12,00,00,00 ma il tuo valore potrebbe essere diverso. Puoi fare il calcolo per capirlo facilmente in Windows Calculator. Basta avviare Calcolatrice e passare alla modalità Programmatore dal menu Visualizza. Quindi selezionare la modalità esadecimale e selezionare la dimensione di visualizzazione in byte. Nel mio caso, df − 40 = 9f, quindi l'ho cambiato in 9f,3e, 03,80,12,00,00,00.

- Per modificarlo effettivamente, fai doppio clic sul valore UserPreferencesMask e seleziona attentamente i primi due bit, quindi digita il nuovo valore.

- Ora disconnettiti e accedi di nuovo per vedere la modifica. Windows diventerà attivo quando ci passi sopra con il mouse, ma non verrà portato in alto.
Modificare il timeout per la velocità con cui le finestre vengono attivate dopo il passaggio del mouse
C'è un altro parametro modificabile relativo al comportamento di Xmouse e questo è il ritardo dopo il quale le finestre si attivano dopo che il mouse passa su di esse. Per regolare questo timeout,
- Apri l'editor del registro (vedi come).
- Vai alla stessa chiave di registro di cui sopra:
HKEY_CURRENT_USER\Pannello di controllo\Desktop
- Nel riquadro di destra, individua il valore DWORD chiamato ActiveWndTrkTimeout.
- Fare doppio clic sul valore ActiveWndTrkTimeout e passare alla base Decimal. Immettere il tempo in millisecondi (ms). 1000 ms significa che la finestra diventerà attiva dopo averci passato sopra per 1 secondo. Se lo imposti su 0, le finestre otterranno immediatamente il focus, anche se non ti consigliamo di impostarlo su 0 anche se vuoi che il focus venga trasferito più velocemente - impostalo invece su 500.
- Esci e accedi di nuovo per vedere la modifica.
Se vuoi evitare la modifica del registro e preferisci un semplice strumento GUI per modificarlo, chiama l'app Winaero Tweaker.
 Usa le sue opzioni per evitare la modifica del registro.
Usa le sue opzioni per evitare la modifica del registro.