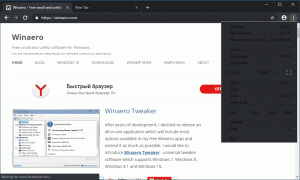Abilita il completamento automatico in Esplora file in Windows 10
Lo strumento di gestione dei file integrato, File Explorer, è dotato di un'utile funzione di completamento automatico. Quando abilitato, aggiunge automaticamente il testo suggerito alle lettere digitate nella finestra di dialogo Esegui, nella barra degli indirizzi e nelle finestre di dialogo Apri e Salva delle app. Ti permette di velocizzare il tuo lavoro e risparmiare tempo. Il completamento automatico può essere abilitato in Esplora file con una semplice modifica del Registro di sistema in tutti i moderni sistemi operativi, inclusi Windows 10, Windows 8 e Windows 7.
Annuncio
Quando il completamento automatico è abilitato, Esplora file cerca di indovinare cosa stai per digitare. Analizza la cronologia degli input e il contenuto della directory aperta quando viene caricata una finestra di dialogo Salva o Apri. La funzione di completamento automatico non è abilitata per impostazione predefinita, ma puoi attivarla con un semplice tweak del Registro di sistema.
Abilita il completamento automatico in Esplora file in Windows 10
Sarà necessario creare una nuova sottochiave del Registro di sistema e un valore stringa. Ecco cosa devi fare.
- Aprire Editor del Registro di sistema.
- Vai alla seguente chiave di registro:
HKEY_CURRENT_USER\Software\Microsoft\Windows\CurrentVersion\Explorer
Consiglio: Come passare alla chiave di registro desiderata con un clic.

- Qui, crea una nuova sottochiave chiamata Completamento automatico.



- Sotto la chiave di completamento automatico, crea un nuovo valore di stringa denominato Aggiungi completamento. Imposta i suoi dati di valore su "sì" per attivare la funzione.



- disconnessione dal tuo account e accedi di nuovo.
Questo attiverà la funzione di completamento automatico.
In alternativa, puoi abilitare la funzione di completamento automatico dalle Opzioni di Internet Explorer. Non è chiaro il motivo per cui Microsoft l'ha inserito lì, ma c'è un'opzione per Esplora file nella classica applet Proprietà Internet. Vediamo come si può accendere.
Completamento automatico nelle opzioni di Internet Explorer
-
Apri l'app classica del Pannello di controllo.

- Vai su Pannello di controllo\Rete e Internet\Opzioni Internet.

- La finestra di dialogo Proprietà Internet si aprirà sullo schermo.
 Lì, vai alla scheda "Avanzate".
Lì, vai alla scheda "Avanzate".
- Scorri verso il basso fino all'opzione Abilita il completamento automatico in linea in Esplora file e nella finestra di dialogo Esegui.

Accendilo.
Ora puoi testare la funzione di completamento automatico in azione.
Completamento automatico nella finestra di dialogo Esegui
Digita uno dei comandi precedenti che hai inserito nella casella Esegui. Non verrà solo visualizzato nell'elenco a discesa, ma il suo testo verrà aggiunto alla casella Esegui. Non è più necessario digitare l'intero comando:
Come puoi vedere dallo screenshot qui sopra, posso digitare solo una lettera "n" per eseguire Blocco note.
Completamento automatico nella barra degli indirizzi di Esplora file
Digita una posizione nella barra degli indirizzi e File Explorer completerà il percorso per te. Questo è molto utile, soprattutto quando è necessario digitare un percorso lungo.
Completamento automatico nelle finestre di dialogo Apri e Salva
Tutte le app installate trarranno vantaggio dalla modifica che hai applicato. In ogni finestra di dialogo Apri e salva sarai in grado di digitare alcune lettere del documento per completare il suo nome nella casella di input. Guarda lo screenshot seguente:
Per risparmiare tempo, ho preparato i file di registro pronti per l'uso. Prendili qui:
Scarica i file di registro
Non dimenticare di uscire e accedere di nuovo per applicare le modifiche.
Suggerimento: se la funzione non funziona, assicurati che la cronologia di Esplora file non sia disattivata. Vedi questo articolo: Fix Run non salva la cronologia dei comandi in Windows 10.
Questo è tutto.