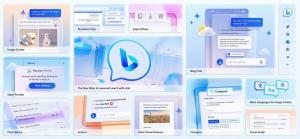Come aggiungere la sicurezza avanzata al menu di scelta rapida in Windows 10
Avere il comando "Sicurezza avanzata" nel menu di scelta rapida di Esplora file è un'opzione utile quando è necessario modificare le autorizzazioni del file system su un file o una cartella. Per impostazione predefinita, non esiste in Windows 10, quindi l'utente deve fare clic su numerose finestre di dialogo per accedere alla finestra di dialogo Sicurezza avanzata, inclusa la prima apertura delle Proprietà del file o della cartella. Ecco come risparmiare tempo e aggiungere il comando Sicurezza avanzata direttamente al menu di scelta rapida in Windows 10.
Annuncio
 Per aggiungi Sicurezza avanzata al menu di scelta rapida in Windows 10, è necessario applicare una semplice modifica al Registro di sistema. Per coloro che preferiscono farlo manualmente, ci sono le istruzioni di seguito. Ho anche preparato un tweak del Registro di sistema pronto per l'uso in modo da poterlo applicare senza modifiche manuali del Registro di sistema. È incluso anche un file di annullamento.
Per aggiungi Sicurezza avanzata al menu di scelta rapida in Windows 10, è necessario applicare una semplice modifica al Registro di sistema. Per coloro che preferiscono farlo manualmente, ci sono le istruzioni di seguito. Ho anche preparato un tweak del Registro di sistema pronto per l'uso in modo da poterlo applicare senza modifiche manuali del Registro di sistema. È incluso anche un file di annullamento.
Scarica i file di registro
Per aggiungere il comando "Sicurezza avanzata" al menu di scelta rapida di Esplora file in Windows 10, procedi come segue:
- Aprire Editor del Registro di sistema.
- Vai alla seguente chiave di registro:
HKEY_CLASSES_ROOT\*\shell
Suggerimento: vedi come passare alla chiave di registro desiderata con un clic.
- Crea qui una nuova sottochiave e chiamala Windows. Finestra di dialogo Autorizzazioni barra multifunzione
- Nelle finestre. La sottochiave RibbonPermissionsDialog crea un nuovo valore di stringa denominato ExplorerCommandHandler. Imposta i suoi dati di valore su {E2765AC3-564C-40F9-AC12-CD393FBAAB0F}.
- Crea un altro valore stringa denominato CommandStateSync e lascia i dati del valore vuoti (impostazione predefinita).
- Di nuovo, crea un nuovo valore di stringa denominato Posizione. Imposta i suoi dati di valore su In basso.
- E l'ultimo valore che devi creare è un nuovo valore di stringa denominato Icon. Imposta i suoi dati di valore sulla seguente stringa:
ntshrui.dll,-122
Otterrai qualcosa del genere:
Ora, devi eseguire esattamente gli stessi passaggi con le seguenti chiavi di registro:
HKEY_CLASSES_ROOT\Directory\shell\Windows. RibbonPermissionsDialog. HKEY_CLASSES_ROOT\Directory\Background\shell\Windows. RibbonPermissionsDialog. HKEY_CLASSES_ROOT\Drive\shell\Windows. RibbonPermissionsDialog. HKEY_CLASSES_ROOT\IE.AssocFile. URL\shell\Windows. RibbonPermissionsDialog.
Successivamente, otterrai il seguente comando del menu contestuale:
Si aprirà direttamente la seguente finestra di dialogo:
Come ho detto all'inizio dell'articolo, ti farà risparmiare un sacco di tempo, soprattutto se gestisci spesso i permessi del file system. Questo è tutto.