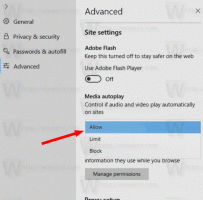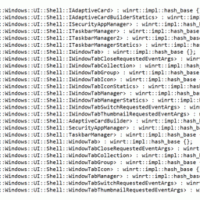Velocizza l'avvio di Windows con questi trucchi
Sai che puoi velocizzare l'avvio di Windows senza utilizzare strumenti di terze parti? Oggi condivideremo con te diversi trucchi che ti permetteranno di ridurre i tempi di avvio e velocizzare l'avvio di Windows. Alcuni di questi sono abbastanza semplici e alcuni potrebbero essere nuovi per te.
Annuncio
Ciò che è considerato "avvio" in Windows
L'avvio di Windows è l'insieme di chiavi di registro e cartelle del file system che vengono utilizzate da Windows per eseguire app e vari script. Esistono molti percorsi di avvio diversi, ma la maggior parte dei programmi utilizza le seguenti chiavi di registro o cartelle del file system:
- Sottochiave del Registro di sistema per utente: HKEY_CURRENT_USER\Software\Microsoft\Windows\CurrentVersion\Run
- La sottochiave del registro per tutti gli utenti: HKEY_LOCAL_MACHINE\Software\Microsoft\Windows\CurrentVersion\Run
- Cartella di avvio per utente: C:\Users\%nomeutente%\AppData\Roaming\Microsoft\Windows\Start Menu\Programs\Startup
- La cartella di avvio per tutti gli utenti: C:\ProgramData\Microsoft\Windows\Start Menu\Programs\StartUp
- Alcune attività dell'Utilità di pianificazione che possono essere avviate quando l'utente effettua l'accesso (Windows Vista e versioni successive).
Suggerimento: puoi accedere alla chiave di registro desiderata con un clic. Per aprire le cartelle di avvio puoi usare i seguenti comandi della shell:
- per la cartella di avvio per utente: shell: avvio
- per la cartella di avvio di tutti gli utenti: shell: avvio comune
Clicca qui per saperne di più sui comandi della shell.
È qui che inizi
Riduci la quantità di app di quel carico all'avvio. Nelle versioni di Windows precedenti a Windows 8 è possibile utilizzare il msconfig (Start-Run-msconfig.exe) per vedere cosa avevi nell'elenco di avvio. In Windows 8, la stessa opzione è fornita dal nuovo Task Manager:

Il nuovo Task Manager ha un vantaggio: Calcolo dell'impatto all'avvio, ti consiglio di dare un'occhiata al Autoruns utilità di Mark Russinovich. Questo è uno strumento indispensabile per gli utenti esperti, che è in grado di mostrarti tutto ciò che viene caricato all'avvio nel tuo sistema operativo.
Ovviamente, meno app hai all'avvio, più veloce sarà l'avvio di Windows.
Quindi, il primo passo è disabilitare le app non necessarie caricate all'avvio.
C'è una buona regola: se non sai qual è l'app elencata, non disabilitarla.
Come migliorare l'avvio riducendo il carico sul sistema operativo
Puoi migliorare significativamente il tempo di avvio creando la tua coda di avvio. Le app verranno avviate una per una e questo ridurrà il carico sul sistema operativo.
L'idea alla base di questo è che più app non proveranno a caricarsi tutte in una volta, ma verranno caricate in un ordine seriale. Un semplice trucco consiste nel creare un file batch con i comandi di avvio dell'app e con il comando "timeout" dopo ogni app.
Per renderlo pulito, fornirò un semplice esempio dalla mia installazione di Windows 8. Ho inserito il file batch che segue nella mia shell: Cartella di avvio dopo aver rimosso due app che ho installato, Yahoo! Messenger e la mia barra delle applicazioni opaca dal caricamento all'avvio con Autoruns:
@eco spento
start "" "c:\Programmi (x86)\Yahoo!\Messenger\YahooMessenger.exe"
timeout /10
start "" c:\data\portable\OpaqueTaskbar /resident
Puoi spostare tutte le altre app in questo modo nel file batch.

Se non desideri visualizzare la finestra della console ad ogni avvio, puoi creare una coda di avvio con l'Utilità di pianificazione. Devi creare una serie di attività: un'attività per ogni app.
Nella scheda "Trigger" nella finestra "Crea attività", devi impostare un nuovo trigger per l'evento "Accedi". Notare l'opzione "Ritarda attività per". È equivalente al comando "timeout" che ho usato nel file batch sopra. Utilizzare questa opzione per creare la coda di avvio.

La coda può essere la seguente nel caso del mio sistema Windows 8:
- Attività n. 1 - Yahoo! Messenger, "Ritarda attività per" è deselezionato: non ho bisogno di alcun ritardo per la prima app avviata.
- Attività n. 2 - Barra delle applicazioni opaca, "Ritarda attività per" è impostata su 5 secondi - Ho assegnato 5 secondi all'attività n. 1 per l'avvio e le risorse del sistema operativo libere.
- Attività n. 3 - Skype, "Ritarda attività per" è impostato su 2 secondi: ho assegnato 2 secondi per l'avvio dell'attività n. 2 e risorse del sistema operativo libere.
- ...e così via.
È necessario controllare regolarmente le impostazioni di avvio per eliminare le nuove app che si aggiungono automaticamente all'avvio dopo l'installazione. Ma ne vale la pena. Una volta creata la coda di avvio, sentirai che il tempo di avvio di Windows è notevolmente ridotto, soprattutto se hai molte app che si caricano all'avvio.
Rendi l'interfaccia del sistema operativo più reattiva durante l'avvio in Windows 8 e Windows 7: alla maniera dei Jedi
Da Windows Vista, Microsoft ha cercato di migliorare l'avvio di Windows, quindi Windows Vista ha introdotto un "ritardo di avvio". Per qualsiasi applicazione caricata entro i primi 60 secondi, Windows Vista la esegue a bassa priorità per ridurre il carico sul sistema operativo.
Tuttavia, in Windows 7 e Windows 8, questa funzione di avvio a bassa priorità è disabilitata per impostazione predefinita. Puoi abilitarlo per rendere l'interfaccia del sistema operativo più reattiva durante l'avvio. Tieni presente che in questo modo le tue app inizieranno con una priorità inferiore, ma il tuo sistema può essere più reattivo.
Ecco le istruzioni per abilitare questa funzione:
- Apri il registro e vai alla seguente chiave:
HKEY_LOCAL_MACHINE\Software\Microsoft\Windows\CurrentVersion\Explorer\Advanced\DelayedApps
Guarda il nostro Nozioni di base sull'editor del registro.
- Assumere la proprietà della chiave di cui sopra. Per impostazione predefinita è di proprietà di TrustedInstaller.
- Modificare il valore di Delay_Sec valore. È impostato su zero per impostazione predefinita, il che significa "0 secondi per il periodo a bassa priorità". Puoi cambiarlo e riportarlo a 60 secondi (usa il valore decimale) come fa Vista.

- Ripristina la proprietà di TrustedInstaller
Questo è tutto. Per disabilitare questa funzione, basta impostare il Delay_Sec valore di nuovo a zero.
Se sei un utente di Windows 8, oltre a questo, ti consiglio di dare un'occhiata al seguente articolo: Come ridurre il ritardo di avvio per le app desktop in Windows 8.
Mantieni abilitate le funzionalità Prefetcher e ReadyBoot
Assicurati che entrambe queste funzioni siano abilitate nel tuo sistema operativo.
ReadyBoot, (da non confondere con ReadyBoost), è una funzionalità poco conosciuta. Dopo ogni avvio, il servizio ReadyBoost (lo stesso servizio che implementa la funzionalità ReadyBoost) utilizza il tempo di inattività della CPU per calcolare un piano di memorizzazione nella cache all'avvio per l'avvio successivo. Analizza le informazioni di traccia dei file dai cinque avvii precedenti e identifica a quali file è stato effettuato l'accesso e dove si trovano sul disco.
Per quanto riguarda il Prefetcher, è stato introdotto in Windows XP per memorizzare nella cache dati specifici sulle applicazioni in esecuzione per aiutarle ad avviarsi più velocemente. È stato migliorato in Windows Vista e rinominato SuperFetch.
Assicurati che il servizio "Superfetch" sia avviato automaticamente.

Inoltre, controlla la seguente chiave:
HKEY_LOCAL_MACHINE\SYSTEM\CurrentControlSet\Control\WMI\Autologger\ReadyBoot
Il valore "Start" in questa chiave di registro deve essere impostato su 1.
Segui queste semplici regole per garantire un avvio senza problemi:
- Mantieni il file di paging abilitato. La disabilitazione del file di paging può causare tutti i tipi di problemi e strani problemi. Alcune applicazioni si rifiuteranno semplicemente di avviarsi senza un file di paging.
-
Mantieni SuperFetch abilitato.
Quando viene utilizzato un SSD invece di un'unità disco rigido (HDD), SuperFetch viene automaticamente ignorato da Windows. -
Mantieni ReadyBoost abilitato.
La disattivazione di questa opzione aumenterà i tempi di avvio.
Deframmenta i file di avvio
Il built-in deframmentare utility in Windows Vista e versioni successive ha l'opzione nascosta "-b" che ottimizza i file di avvio e migliora il tempo di avvio.
Eseguire il prompt dei comandi con privilegi elevati e digitare quanto segue:
deframmenta -b c:
dove c: è l'unità di sistema. Questo comando invocherà l'ottimizzazione dell'avvio.
Dovresti sapere che Windows esegue la deframmentazione in base a una pianificazione fissa. Include anche l'ottimizzazione dell'avvio, quindi il comando precedente lo esegue su base "su richiesta".
C'è l'attività "ScheduledDefrag" nell'Utilità di pianificazione nella cartella Microsoft\Windows\Defrag che esegue la deframmentazione:

Puoi verificare che questa attività sia abilitata.
Tieni presente che se disponi di un'unità SSD, questa attività potrebbe essere disabilitata da Windows. Non preoccuparti. Anche se non è disabilitato su un'unità SSD, Windows non deframmenterà un SSD.
Facci sapere se hai trovato utile questo articolo. I tuoi commenti sono sempre i benvenuti.