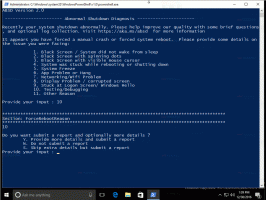Accedi alla barra delle applicazioni in modalità a schermo intero in Windows 10
La barra delle applicazioni è il classico elemento dell'interfaccia utente di Windows. Introdotto per la prima volta in Windows 95, esiste in tutte le versioni di Windows rilasciate dopo di esso. L'idea principale alla base della barra delle applicazioni è quella di fornire uno strumento utile per mostrare tutte le app in esecuzione e aprire le finestre come attività e passare rapidamente da una all'altra. Quando apri un'app in modalità a schermo intero, la barra delle applicazioni viene nascosta. Ecco un semplice trucco che ti consente di accedervi rapidamente.
In Windows 10, la barra delle applicazioni può contenere il pulsante del menu Start, il casella di ricerca o Cortana, il vista attività pulsante, il area di notifica e varie barre degli strumenti create dall'utente o da app di terze parti. Ad esempio, puoi aggiungere il buon vecchio Barra degli strumenti Avvio veloce alla tua barra delle applicazioni.
Esistono diversi metodi che puoi utilizzare per eseguire un'app a schermo intero in Windows 10. Tradizionalmente, mentre è possibile massimizzare la maggior parte delle app in Windows, è possibile eseguire solo alcune app desktop di Windows a schermo intero. Quindi in Windows 8, Microsoft ha introdotto app Metro a schermo intero che nascondevano anche la barra delle applicazioni. Questo non è andato bene con la maggior parte degli utenti. In Windows 10, sono stati apportati miglioramenti sia al ridimensionamento dell'app desktop che al ridimensionamento universale dell'app. Tu puoi ora
apri il prompt dei comandi a schermo intero con il Alt + accedere tasto di scelta rapida.I browser mainstream che sono app desktop come Firefox, Opera o Google Chrome possono essere passati alla modalità a schermo intero premendo F11.
Infine, anche Esplora file può andare a schermo intero quando si preme F11.
Inoltre, puoi fare Memorizza le app a schermo intero in Windows 10 premendo il tasto Vincita + Spostare + accedere tasti contemporaneamente sulla tastiera. Questa combinazione di tasti attiva la modalità a schermo intero dell'app.
Quando apri un'app in modalità a schermo intero, la barra delle applicazioni scompare.
Per accedere alla barra delle applicazioni in modalità a schermo intero in Windows 10,
- Premi il tasto Win sulla tastiera. Questo aprirà il menu Start e mostrerà la barra delle applicazioni.
- In alternativa, usa il Vincita + T scorciatoia per mostrare la barra delle applicazioni. Abbiamo scritto di questo tasto di scelta rapida nel nostro elenco definitivo di scorciatoie da tastiera.
- Infine, puoi premere Vincita + B. Questo porterà l'attenzione sull'area di notifica (barra delle applicazioni).
Notare la Vincita + T La scorciatoia da tastiera esiste anche in Windows 7 e Vista. In Windows 7, imposta lo stato attivo sulla prima app aggiunta sulla barra delle applicazioni. Premendo nuovamente Win+T si sposta lo stato attivo sull'icona successiva. In Windows Vista, Win+T fa scorrere lo stato attivo solo tra le app in esecuzione.
Le scorciatoie da tastiera menzionate sono utili anche quando nascondi automaticamente la barra delle applicazioni.
Articoli Correlati:
- Nascondi automaticamente la barra delle applicazioni in Windows 10
- Nascondi automaticamente la barra delle applicazioni in modalità tablet di Windows 10
- Cambia la soglia delle miniature della barra delle applicazioni in Mostra elenco in Windows 10
- Rendi la barra delle applicazioni totalmente trasparente con sfocatura in Windows 10
- Modifica la larghezza del pulsante della barra delle applicazioni in Windows 10
- Nascondi i pulsanti della barra delle applicazioni su più barre delle applicazioni in Windows 10
- Nascondi la barra delle applicazioni su più schermi in Windows 10
- Come spostare la barra delle applicazioni in Windows 10 (cambia la posizione della barra delle applicazioni)
- E altro ancora.