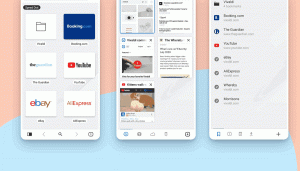Archivi della barra delle applicazioni di Windows 10
Come visualizzare il giorno della settimana nella barra delle applicazioni di Windows 10
Se lo desideri, puoi configurare la barra delle applicazioni di Windows 10 per visualizzare il giorno della settimana. Questo può essere fatto regolando finemente il formato della data, in modo che diventi visibile nell'area della data della barra delle notifiche (nell'angolo in basso a destra).
Come abilitare o disabilitare le animazioni nella barra delle applicazioni in Windows 10
Per impostazione predefinita, Windows 10 ha molti effetti abilitati per il piacere degli occhi. Puoi vedere le animazioni nella schermata Start, nella barra delle applicazioni, nell'apertura e chiusura di app, effetti ombra esterna, caselle combinate che si aprono e così via, per rendere l'interfaccia utente più fluida. Windows 10 utilizza una serie di animazioni individuali per la barra delle applicazioni.
Come disabilitare le anteprime del desktop per le miniature live della barra delle applicazioni in Windows 10
In Windows 10, quando passi con il mouse su un pulsante della barra delle applicazioni di un'app in esecuzione o di un gruppo di app, sullo schermo viene visualizzata un'anteprima in miniatura. Per una singola finestra mostra una singola miniatura e per più finestre mostra un numero di anteprime in miniatura in una riga. Quando passi con il mouse su una miniatura di anteprima, oscura le altre finestre aperte e mostra un'anteprima della sua app. Se lo desideri, puoi disabilitare questa funzione.
Come modificare l'orologio della barra delle applicazioni in formato 12 ore o 24 ore in Windows 10
In Windows XP e Windows Vista, la barra delle applicazioni era più sottile e quindi solo l'ora veniva mostrata per impostazione predefinita sulla barra delle applicazioni. Se hai reso la barra delle applicazioni più spessa, mostrava la data, il giorno e l'ora. Ma la barra delle applicazioni ridisegnata in Windows 10 mostra già la data e l'ora.
Come abilitare o disabilitare il salvataggio delle miniature della barra delle applicazioni nella cache in Windows 10
In Windows 10, quando passi con il mouse su un pulsante della barra delle applicazioni di un'app in esecuzione o di un gruppo di app, sullo schermo viene visualizzata un'anteprima in miniatura. Per una singola finestra mostra una singola miniatura e per più finestre mostra un numero di anteprime in miniatura in una riga. Windows 10 utilizza una cache per queste miniature per mostrarle più velocemente. A volte si rompe, quindi vedi un'anteprima in miniatura obsoleta o danneggiata.
La barra delle applicazioni è il classico elemento dell'interfaccia utente di Windows. Introdotto per la prima volta in Windows 95, esiste in tutte le versioni di Windows rilasciate dopo di esso. L'idea principale alla base della barra delle applicazioni è quella di fornire uno strumento utile per mostrare tutte le app in esecuzione e aprire le finestre come attività e passare rapidamente da una all'altra. Quando apri un'app in modalità a schermo intero, la barra delle applicazioni viene nascosta. Ecco un semplice trucco che ti consente di accedervi rapidamente.
In Windows 10, quando passi con il mouse su un pulsante della barra delle applicazioni di un'app in esecuzione o di un gruppo di app, sullo schermo viene visualizzata un'anteprima in miniatura. Per una singola finestra mostra una singola miniatura e per più finestre mostra un numero di anteprime in miniatura in una riga. Quando il numero di finestre aperte raggiunge la soglia, la barra delle applicazioni mostra le finestre aperte come un elenco anziché come miniature. Ecco come modificare la soglia per ridurre o aumentare il numero di miniature per trasformarle in un elenco.
La barra delle applicazioni è il classico elemento dell'interfaccia utente di Windows. Introdotto per la prima volta in Windows 95, esiste in tutte le versioni di Windows rilasciate dopo di esso. L'idea principale alla base della barra delle applicazioni è quella di fornire uno strumento utile per mostrare tutte le app in esecuzione e aprire le finestre come attività e passare rapidamente da una all'altra. In questo articolo, vedremo come nascondere automaticamente la barra delle applicazioni in Windows 10 per lasciare più spazio alle finestre aperte e nascondere le tue attività alle altre persone che guardano il tuo schermo.
Windows 10 include una nuova funzionalità chiamata "Cortana". È un assistente digitale integrato con la funzione di ricerca. Windows 10 ha una casella di ricerca nella barra delle applicazioni, che può essere utilizzata per avviare Cortana ed eseguire la ricerca tramite tastiera o voce. Dopo aver digitato qualcosa nella casella di ricerca sulla barra delle applicazioni di Windows 10, vengono visualizzati i risultati della ricerca, ma i risultati della ricerca Web vengono mescolati con i risultati della ricerca locale, le app Store e i contenuti di Bing. Ecco come disabilitare la ricerca delle app Internet e Store tramite la barra delle applicazioni.
Per impostazione predefinita, Windows 10 viene fornito con una barra delle applicazioni opaca. L'utente può abilitare la trasparenza per la barra delle applicazioni e persino aumentare il livello di trasparenza con un tweak del Registro. Molti utenti vorrebbero rendere la barra delle applicazioni totalmente trasparente e mantenere l'effetto sfocato. In questo articolo vedremo come si può fare.