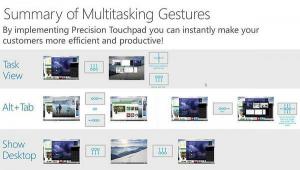Come ripristinare Esplora file classico con la barra multifunzione in Windows 11
Puoi ripristinare Esplora file classico con la barra multifunzione in Windows 11 se non sei soddisfatto di quello moderno. Al momento della stesura di questo documento, si tratta di una modifica del Registro di sistema.
Windows 11 viene fornito con un sacco di aggiornamenti visivi. Microsoft ha apportato modifiche davvero drastiche all'interfaccia utente del sistema operativo. Windows 11 è dotato di una nuova barra delle applicazioni che mostra le app e il menu di avvio allineati al centro dello schermo. Anche il menu Start è tutto nuovo.
Il sistema operativo viene fornito con nuove versioni di app integrate. Troverai nuove icone colorate qua e là, nuovi stili di pulsanti e altri controlli. L'app Impostazioni ha perso la sua home page e ora mostra direttamente le sue categorie.
Infine, File Explorer perso è l'interfaccia utente della barra multifunzione. Invece della barra multifunzione, l'app include una nuova barra degli strumenti con le azioni file utilizzate di frequente. Occupa meno spazio sullo schermo ed è più touch friendly.
Se non sei soddisfatto del nuovo look di Esplora file, sei nel posto giusto.
Questo post ti mostrerà come ripristinare il classico aspetto di Esplora file con la barra multifunzione in Windows 11.
Ripristina Esplora file classico con la barra multifunzione in Windows 11
- Apri il Editor del registro. Per questo, premere il Vincita + R tasti e digita
regeditcomando in Correre scatola. - Vai alla chiave
HKEY_LOCAL_MACHINE\SOFTWARE\Microsoft\Windows\CurrentVersion\Shell Extensions\Blocked. - Clicca su Modifica > Nuovo > Stringa valore nel menu dell'editor del Registro di sistema.
- Dai un nome al valore appena creato
{e2bf9676-5f8f-435c-97eb-11607a5bedf7}e lascia i suoi dati di valore vuoti. - Ora apri la chiave
HKEY_LOCAL_MACHINE\SOFTWARE\WOW6432Node\Microsoft\Windows\CurrentVersion\Shell Extensions\Blocked, e crea qui lo stesso{e2bf9676-5f8f-435c-97eb-11607a5bedf7}valore stringa. - Esci dal tuo account utente e accedi di nuovo. Ora hai il classico File Explorer con la barra multifunzione.
Vale la pena ricordare che questo metodo ha uno svantaggio. Se stai leggendo Winaero ogni giorno, potresti ricordare che proprio questo tweak rimuove il Condividi comando da Esplora file. Non so come siano correlate le cose, ma disabilitando il comando di condivisione disabilita il nuovo stile Explorer e ripristina la barra multifunzione. Ma il prezzo da pagare è il comando Condividi mancante.
Se non sei soddisfatto del comando Condividi mancante in Explorer, ad es. se lo usi, possiamo finalmente offrirti una soluzione alternativa che conserva il comando ma disabilita il Ribbon.
Un'alternativa al Registro di sistema tweak
- premere Vincita + R e digita
regeditnella casella Rub. - Nell'app dell'editor del registro, copia e incolla il seguente percorso nella barra degli indirizzi:
HKCU\Software\Classes\CLSID. - Fare clic con il pulsante destro del mouse su
CLSIDtasto (cartella) e selezionare Nuovo > Tasto. - Assegna un nome alla nuova chiave che hai creato
{d93ed569-3b3e-4bff-8355-3c44f6a52bb5}. - Ora, fai clic con il pulsante destro del mouse sul nuovo creato
{d93ed569-3b3e-4bff-8355-3c44f6a52bb5}tasto e di nuovo selezionare Nuovo > Tasto. - Rinominare la nuova chiave in InprocServer32.
- Apri il valore "(Predefinito)", ovvero fai doppio clic su di esso.
- Non inserire nulla nella finestra di dialogo dei dati del valore, ma fai semplicemente clic su OK per impostarlo sul valore di testo vuoto. Passerà da (valore non impostato) a vuoto.
- Riavvia Esplora file per applicare le modifiche.
Per le persone che non vanno bene con il Registro, Winaero Tweaker viene fornito con l'opzione appropriata.
Abilita la barra multifunzione in Esplora file di Windows 11 con Winaero Tweaker
- Scarica Winaero Tweaker da qui e installa l'app.
- Nel riquadro di sinistra, seleziona Windows 11 \ Ripristina barra multifunzione.
- Seleziona (seleziona) l'opzione a destra.
- Esci dal tuo account utente quando richiesto.
Voilà, hai ripristinato il nastro. Godere.
Non ho idea per quanto tempo funzionerà questo tweak. Potrebbe smettere di funzionare nella prossima build di Insider Preview, quindi cogli l'attimo. Devo dire un grande grazie al mio amico @kb0000001 per il suo (accidentale?) ritrovamento.