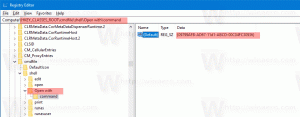Crea un collegamento alle opzioni di avvio avanzate in Windows 10
In Windows 10, è disponibile una serie di strumenti di risoluzione dei problemi e ripristino in Opzioni di avvio avanzate. Questi strumenti sono molto utili se hai qualche problema che non puoi risolvere nel normale ambiente Windows 10. Ad esempio, potrebbe essere necessario sovrascrivere o eliminare alcuni file in uso. È davvero una buona alternativa a un DVD avviabile o a una chiavetta USB. Oggi vorrei mostrarti come creare un collegamento per avviare Windows 10 direttamente in modalità di avvio avanzato.
In uno degli articoli recenti, ho scritto come puoi riavvia rapidamente Windows 10 direttamente all'avvio avanzato. Se sei interessato a creare un collegamento per accedere alle opzioni di avvio avanzate con un clic, ecco come farlo.
- Fare clic con il pulsante destro del mouse su un'area vuota del desktop e selezionare Nuovo -> Collegamento dal menu contestuale.
- Nella casella di testo di destinazione del collegamento, digita/incolla il seguente comando:
shutdown.exe /r /o /f /t 0
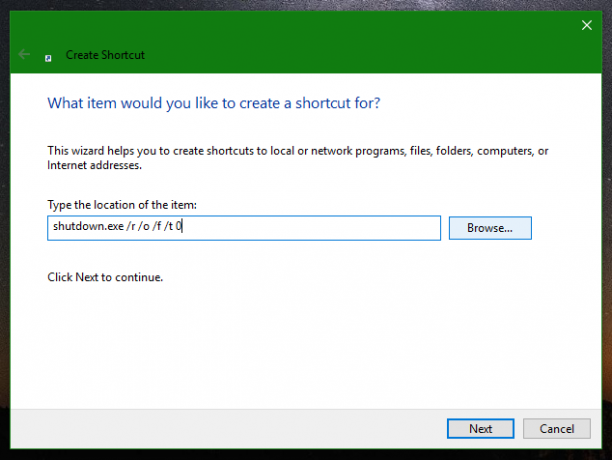
- Assegna un nome a questa scorciatoia come Avvio avanzato e assegnagli una bella icona.
Suggerimento: i seguenti file hanno delle belle icone:c:\windows\system32\shell32.dll. c:\windows\system32\imageres.dll. c:\windows\system32\moricons.dll. c:\windows\system32\powercpl.dll. c:\windows\explorer.exe
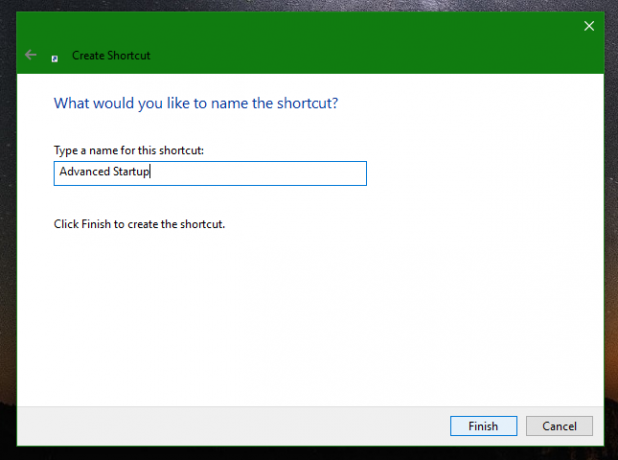
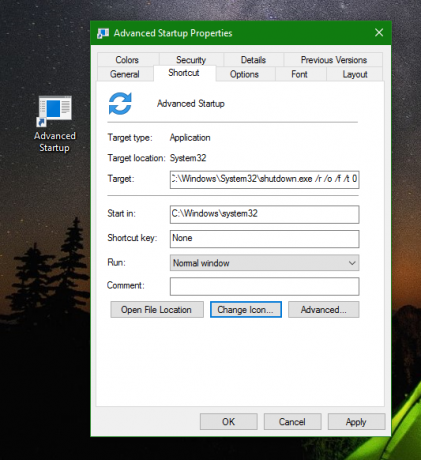
Dopo aver fatto clic sul collegamento, Windows 10 andrà immediatamente alle opzioni di avvio avanzate.
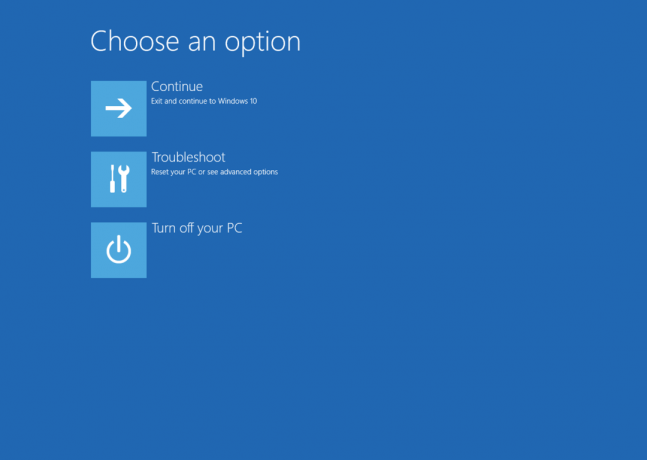 Nel caso, vuoi sapere cosa rappresentano gli switch dopo shutdown.exe:
Nel caso, vuoi sapere cosa rappresentano gli switch dopo shutdown.exe:
- L'opzione /r dopo shutdown.exe significa riavviare
- L'opzione /o è per accedere all'avvio avanzato
- La forza dell'opzione /f chiude tutti i programmi in esecuzione prima del riavvio di Windows
- L'opzione /t specifica la quantità di tempo in secondi dopo la quale Windows verrà riavviato.
Questo è tutto.