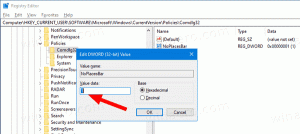Aggiungi il menu contestuale del desktop degli account utente in Windows 10
Puoi aggiungere il menu contestuale del desktop degli account utente in Windows 10. Ciò ti consentirà di gestire direttamente varie impostazioni relative agli account utente disponibili sul tuo PC senza aprire Impostazioni. Vediamo come.
Annuncio
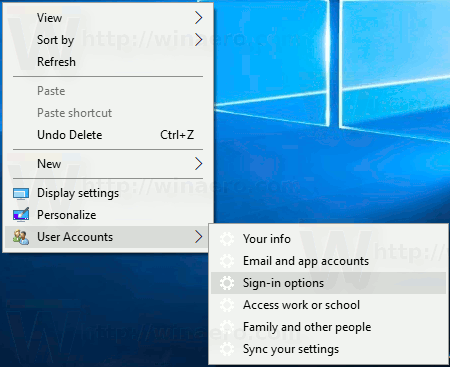 Puoi aggiungere uno speciale sottomenu "Account utente" al menu di scelta rapida del desktop in Windows 10. Comprenderà i seguenti elementi:
Puoi aggiungere uno speciale sottomenu "Account utente" al menu di scelta rapida del desktop in Windows 10. Comprenderà i seguenti elementi:- Le tue informazioni
- Account e-mail e app
- Opzioni di accesso
- Accedi al lavoro o alla scuola
- Famiglia e altre persone
- Sincronizza impostazioni
Tutte queste opzioni sono disponibili in Impostazioni, sotto "Account", ma potrai accedervi molto più velocemente utilizzando i comandi del menu contestuale. Il menu sarà disponibile per tutti gli utenti registrati in Windows 10 sul tuo computer.
Per aggiungere il menu contestuale del desktop degli account utente in Windows 10, Fare quanto segue.
Come ricorderete, in Windows 10 è presente una serie di comandi che è possibile utilizzare per aprire direttamente varie pagine di Impostazioni. Fare riferimento ai seguenti articoli per saperne di più su di loro.
- Apri varie pagine delle impostazioni direttamente nell'aggiornamento dell'anniversario di Windows 10
- Come aprire varie pagine delle impostazioni direttamente in Windows 10
Ecco l'insieme di comandi che dobbiamo aggiungere al menu contestuale di Desktop.
Le tue informazioni
ms-settings: yourinfo
Account e-mail e app
ms-settings: emailandaccounts
Opzioni di accesso
ms-settings: signinoptions
Accedi al lavoro o alla scuola
ms-impostazioni: posto di lavoro
Famiglia e altre persone
impostazioni ms: altri utenti
Sincronizza impostazioni
ms-impostazioni: sincronizzazione
Per eseguire questi comandi, puoi digitare il comando desiderato nella finestra di dialogo Esegui (Win + R) o creare un collegamento con il seguente obiettivo:
explorer.exe impostazioni ms: sincronizzazione
Nel nostro caso, esiste un modo alternativo per eseguire il comando. Ho preparato un tweak del Registro di sistema per aggiungere questi comandi al menu contestuale:
Editor del registro di Windows versione 5.00 [HKEY_CLASSES_ROOT\DesktopBackground\shell\useraccount] "MUIVerb"="Account utente" "Icon"="%SystemRoot%\\System32\\usercpl.dll, 0" "Posizione"="Basso" "Sottocomandi"="" [HKEY_CLASSES_ROOT\DesktopBackground\shell\useraccount\shell\01yourinfo] "MUIVerb"="Le tue informazioni" "Icon"="%SystemRoot%\\System32\\bootux.dll,-1032" "SettingsURI"="ms-settings: yourinfo" [HKEY_CLASSES_ROOT\DesktopBackground\shell\useraccount\shell\01yourinfo\command] "DelegateExecute"="{556FF0D6-A1EE-49E5-9FA4-90AE116AD744}" [HKEY_CLASSES_ROOT\DesktopBackground\shell\useraccount\shell\02email] "MUIVerb"="Account e-mail e app" "Icon"="%SystemRoot%\\System32\\bootux.dll,-1032" "SettingsURI"="ms-settings: emailandaccounts" [HKEY_CLASSES_ROOT\DesktopBackground\shell\useraccount\shell\02email\comando] "DelegateExecute"="{556FF0D6-A1EE-49E5-9FA4-90AE116AD744}" [HKEY_CLASSES_ROOT\DesktopBackground\shell\useraccount\shell\03signing] "MUIVerb"="Opzioni di accesso" "Icon"="%SystemRoot%\\System32\\bootux.dll,-1032" "SettingsURI"="ms-settings: signinoptions" [HKEY_CLASSES_ROOT\DesktopBackground\shell\useraccount\shell\03signing\command] "DelegateExecute"="{556FF0D6-A1EE-49E5-9FA4-90AE116AD744}" [HKEY_CLASSES_ROOT\DesktopBackground\shell\useraccount\shell\04workplace] "MUIVerb"="Accedi al lavoro o alla scuola" "Icon"="%SystemRoot%\\System32\\bootux.dll,-1032" "SettingsURI"="ms-settings: workplace" [HKEY_CLASSES_ROOT\DesktopBackground\shell\useraccount\shell\04workplace\command] "DelegateExecute"="{556FF0D6-A1EE-49E5-9FA4-90AE116AD744}" [HKEY_CLASSES_ROOT\DesktopBackground\shell\useraccount\shell\05family] "Icon"="%SystemRoot%\\System32\\bootux.dll,-1032" "MUIVerb"="Famiglia e altre persone" "SettingsURI"="ms-settings: otherusers" [HKEY_CLASSES_ROOT\DesktopBackground\shell\useraccount\shell\05family\command] "DelegateExecute"="{556FF0D6-A1EE-49E5-9FA4-90AE116AD744}" [HKEY_CLASSES_ROOT\DesktopBackground\shell\useraccount\shell\06sync] "MUIVerb"="Sincronizza le tue impostazioni" "Icon"="%SystemRoot%\\System32\\bootux.dll,-1032" "SettingsURI"="ms-settings: sync" [HKEY_CLASSES_ROOT\DesktopBackground\shell\useraccount\shell\06sync\command] "Delega esecuzione"="{556FF0D6-A1EE-49E5-9FA4-90AE116AD744}"
Notare il valore della stringa SettingsURI. Dice alla shell di eseguire l'app Impostazioni e di andare direttamente alla pagina specificata! Un oggetto speciale {556FF0D6-A1EE-49E5-9FA4-90AE116AD744} chiamato dalla sottochiave di comando esegue l'operazione. Quindi, le pagine dell'app Impostazioni verranno aperte in modo nativo.
I comandi del menu contestuale "Personalizzazione" e "Display" funzionano esattamente in questo modo, ed è così che ho scoperto il trucco.
Per farti risparmiare tempo, ho preparato dei file di registro pronti per l'uso che puoi scaricare qui:
Scarica i file di registro
Il file di annullamento è incluso, quindi puoi aggiungere o rimuovere rapidamente il sottomenu Account utente.
Puoi risparmiare tempo e utilizzare invece Winaero Tweaker. Viene fornito con la seguente funzione:
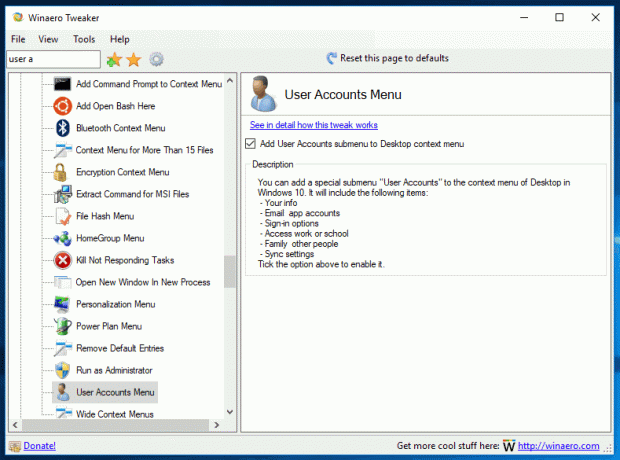
Potete scaricarlo qui: Scarica Winaero Tweaker.
Questo è tutto.