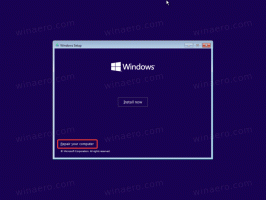Script e tweak Archivi
Con Windows 7 (o meglio Windows Vista), Microsoft ha rimosso dal menu contestuale del desktop il classico pannello di controllo delle proprietà dello schermo che permetteva di cambiare rapidamente lo sfondo del desktop. L'elemento Personalizzazione lo ha sostituito ma devi prima aprirlo e quindi fare clic sull'elemento Sfondo del desktop lì per accedere alla pagina che ti consente di cambiare lo sfondo. In questo articolo vedremo come aggiungere lo sfondo del desktop direttamente al menu contestuale del desktop (tasto destro).
Se hai perso o dimenticato dove hai archiviato il codice Product Key di Windows, ho una soluzione per te. Oggi vedremo come un semplice script VBS può essere utilizzato per mostrarci il product key di una copia installata di Windows 10, Windows 8 o Windows 7. È una soluzione semplice per estrarre la chiave del prodotto dal sistema operativo installato sul PC senza utilizzare software di terze parti. Eccoci qui.
Sapevi che quando Windows è installato, continua a memorizzare la chiave del prodotto nel registro. Questo può essere utile, se non ricordi quale chiave hai usato nella tua installazione corrente. Inoltre, se hai perso la chiave del prodotto, questo può essere utile per recuperare la chiave del prodotto con uno strumento di terze parti o con
un semplice script PowerShell.Ma allo stesso tempo, il tuo codice Product Key di Windows è a rischio di furto. Se sei preoccupato che il tuo codice Product Key venga rubato (ad esempio con alcuni software dannosi), potresti voler rimuoverlo dal registro in modo permanente. Questa operazione è sicura e non influirà sullo stato di attivazione del sistema operativo. Segui questo semplice tutorial per sapere come cancellare il codice Product Key memorizzato in Windows 8, Windows 8.1, Windows 7 e Windows Vista.
Se hai perso, non puoi recuperare o hai dimenticato dove avevi memorizzato la chiave del prodotto del tuo sistema operativo Windows 8.1, Windows 8 o Windows 7, non disperare. Vorrei mostrarti una soluzione semplice per estrarre il tuo codice prodotto dal sistema operativo installato sul tuo PC senza utilizzare alcun software di terze parti.
Ci sono molte posizioni della shell in Windows, a cui puoi accedere tramite i comandi shell{GUID} dalla finestra di dialogo "Esegui". Sono anche conosciute come "Cartelle Shell". Con ogni versione di Windows, vengono aggiunte molte nuove posizioni della shell.
Cosa sono le cartelle Shell?
Le cartelle della shell sono oggetti ActiveX che implementano una cartella virtuale speciale o un'applet virtuale. In alcuni casi, forniscono l'accesso a cartelle fisiche sul disco rigido o anche a funzionalità speciali del sistema operativo come "Riduci a icona tutte le finestre" o il selettore Alt+Tab.
Cosa puoi fare con Shell Folders
Puoi usarli in vari scenari, ma nel caso generale puoi usarli per creare un collegamento a un'applet specifica del Pannello di controllo o a una funzionalità di Windows. Ad esempio, il seguente comando aprirà la cartella "Connessioni di rete":
guscio{7007ACC7-3202-11D1-AAD2-00805FC1270E}
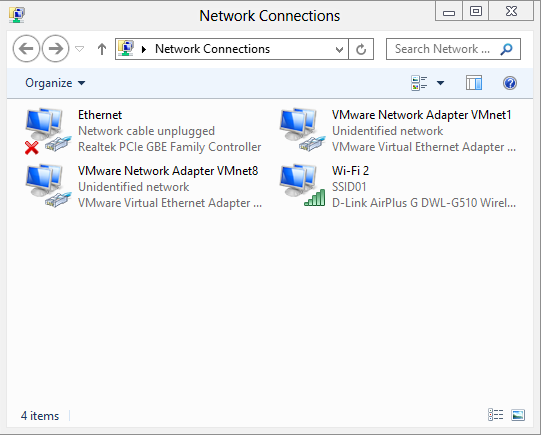
Nota: premi i tasti Win+R sulla tastiera, copia il comando sopra e incollalo nella finestra di dialogo "Esegui".
Il seguente comando aprirà il Pannello di controllo sempre nella vista "Categoria":
guscio{26EE0668-A00A-44D7-9371-BEB064C98683}
E il seguente comando aprirà il Pannello di controllo nella vista a icone, piccola o grande, che è stata impostata dall'utente l'ultima volta che l'ha aperto.
guscio{5399E694-6CE5-4D6C-8FCE-1D8870FDCBA0}
Ci sono molte cose interessanti lì. Potresti già conoscere il famoso cosiddetto Modalità Dio/Tutte le attività posizione della conchiglia. Un altro interessante che ho trovato è la "Cartella dei comandi" che rappresenta i comandi della barra multifunzione/barra degli strumenti di Explorer:
shell{437ff9c0-a07f-4fa0-af80-84b6c6440a16}
Il risultato è il seguente:
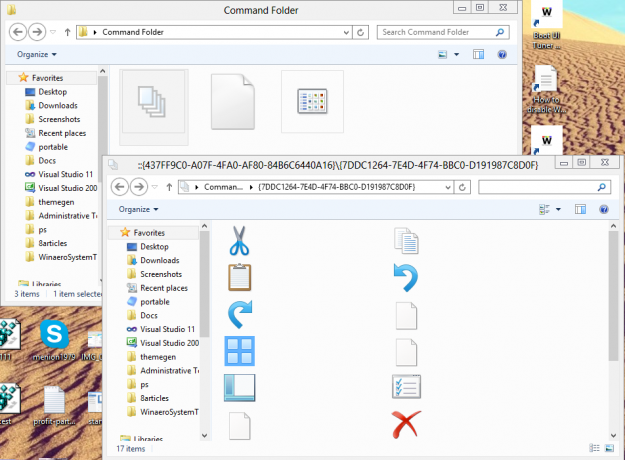
Oggi vorrei condividere con voi l'elenco più completo di posizioni della shell che ho scoperto in Windows 8.
Windows fornisce diversi modi segreti per uscire dalla shell di Explorer. Possono essere utili quando si apportano modifiche al registro che interessano Explorer o per gli sviluppatori di shell durante il test delle estensioni della shell. Nel caso non li conoscessi, oggi li condividerò con te.
Perché potresti voler riavviare Explorer
Esistono diversi motivi per cui potresti voler uscire dalla shell di Explorer e riavviarlo, ad esempio:
- Stai tentando di disinstallare alcuni software con estensioni della shell, ad es. WinRAR. Se esci da Explorer, tutte le estensioni della shell verranno scaricate dalla shell e cancellate in modo pulito dal programma di disinstallazione. Tutti i file bloccati per l'utilizzo da parte del processo Explorer.exe verranno rilasciati.
- Se hai applicato qualche modifica che richiede di disconnetterti e riconnetterti, nella maggior parte dei casi, è sufficiente riavviare solo la shell.
Vediamo come si può fare.
Windows 8 ha apportato modifiche radicali al modello di distribuzione delle applicazioni. Esistono due tipi di applicazioni o "app" in Windows 8: le app desktop sono un tipo che usiamo tutti da anni e le app moderne sono l'altro, precedentemente note come app Metro. Le app moderne sono state create principalmente per dispositivi touch screen, come tablet e per usi semplici. Se non sei un utente di tablet e non disponi di un display con supporto touch screen, o se sei un utente esperto, potresti trovare le app moderne inutili.
Anche se fai clic su "Disinstalla" nella schermata Start per le app integrate, non vengono completamente rimosse dal tuo sistema in quanto sono "Stadiabili" in modo che Windows possa ricreare le app integrate per un nuovo utente account. Quindi, continuano a occupare spazio su disco inutilmente sul tuo PC, nella cartella C:\Programmi\WindowsApps.
Potresti essere interessato a sapere come rimuovere queste app Metro in bundle dal tuo account utente e liberare una quantità significativa di spazio su disco. Leggi sotto per vedere come.
In Windows Vista, Microsoft ha introdotto il DWM (Desktop Window Manager) che implementa fantasiosi effetti di animazione, trasparenza e skin Aero per i telai delle finestre. Da Vista, ti consente di rallentare le animazioni delle finestre premendo il tasto Maiusc (l'animazione che vedi quando una finestra di dialogo o una finestra appare sullo schermo, o quando si riduce a icona o si chiude una finestra). Questa è una funzionalità nascosta che deve essere abilitata con una modifica del registro. Leggi il resto di questo articolo per sapere come abilitarlo.

Se disponi di più account utente in Windows 8 (ad esempio uno per te e un altro per il tuo familiare), potrebbe notare un nuovo fastidio in Windows 8: accede automaticamente all'ultimo utente che ha spento/riavviato il PC. La maggior parte degli utenti non desidera accedere automaticamente e preferisce invece visualizzare un elenco di utenti nella schermata di accesso, da cui è possibile scegliere con quale account utente accedere. Oggi condivideremo un modo per impedire a Windows 8 di accedere automaticamente all'ultimo utente. Iniziamo.
Nel caso in cui non lo sapessi, Windows 8 ritarda l'avvio per tutte le app desktop. I collegamenti che si trovano nella cartella di avvio del menu Start e gli elementi che vengono eseguiti da varie posizioni del Registro di sistema verranno avviati dopo un ritardo di pochi secondi. Questo comportamento è stato implementato da Microsoft probabilmente perché Windows 8 è un sistema operativo orientato ai tablet (un altro esempio di come il desktop passa in secondo piano in Windows 8). Tuttavia, puoi ridurre questo ritardo di avvio per le app desktop modificando il Registro di sistema. Leggi questo post per sapere come.