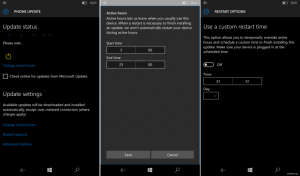Come aprire il prompt dei comandi all'avvio in Windows 11
Questo post ti mostrerà come aprire il prompt dei comandi all'avvio in Windows 11. La console sarà aperta come amministratore, quindi sarai in grado di eseguire una serie di attività di risoluzione dei problemi. Inoltre, è utile quando non è possibile aprire un normale prompt dei comandi da Windows 11.
Annuncio
Il prompt dei comandi è uno strumento legacy incluso nella maggior parte delle versioni di Windows. Le sue radici sono in MS DOS, quindi è davvero uno strumento con una lunga storia. Il prompt dei comandi è un luogo in cui è possibile digitare a varietà di comandied eseguire molte attività senza coinvolgere la GUI.
Ecco come puoi aprire il prompt dei comandi all'avvio in Windows 11. Esamineremo due metodi per farlo, con e senza il supporto di avvio.
Apri il prompt dei comandi all'avvio in Windows 11
- Avvia da Windows 11 da a supporto di avvio o an File ISO nel caso di una macchina virtuale.
- Quando viene visualizzata la schermata di installazione di Windows, premere Spostare + F10.
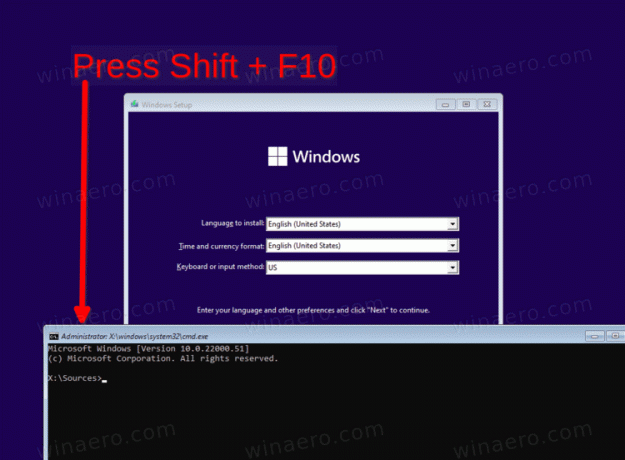
- Questo aprirà immediatamente un prompt dei comandi.
Fatto! UNin alternativa, fare clic su Prossimoe selezionare Ripara il tuo computer per caricare il prompt dei comandi come amministratore con avvio avanzato.
Apri il prompt dei comandi con l'avvio avanzato
- In Installazione di Windows, fare clic su Avanti.

- Clicca sul Ripara il tuo computer collegamento alla pagina successiva.

- Seleziona il Risoluzione dei problemi articolo.

- Infine, scegli Prompt dei comandi sotto Opzioni avanzate.

- Se viene richiesta una chiave BitLocker, fare clic su Salta questo viaggio.
Windows 11 sarà la shell dei comandi come amministratore.
Vale la pena ricordare che se sei in grado di avviare il sistema operativo, puoi riavvialo direttamente all'avvio avanzatoed evitare di utilizzare un supporto di avvio o un file ISO. Ci sono un certo numero di metodi che puoi usare per questo, incluso
- Impostazioni (Vincita + io) > Sistema > Ripristino > Riavvia ora pulsante
- Menu Start > pulsante di accensione > tieni premuto il tasto Spostare chiave e fare clic su Riavvia.
- premere Vincita + R e digita
spegnimento /r /o /f /t 0.
Ognuno di questi trucchi ti porterà alle opzioni di avvio avanzato, da cui puoi facilmente selezionare l'opzione del prompt dei comandi.