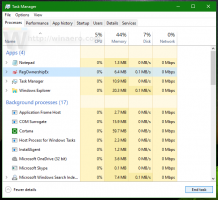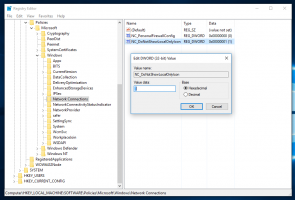Ottimizza le unità in base alla pianificazione in Windows 10
L'ottimizzazione dell'unità disco interna del PC è un processo molto importante che migliora le prestazioni del PC. Fortunatamente, Windows 10 include una serie di funzionalità per automatizzare questo importante processo. Oggi vedremo, come è possibile configurarlo.
Annuncio
Di default, Windows 10 esegue la deframmentazione del disco una volta alla settimana per i dischi rigidi e l'operazione SSD TRIM per gli SSD. Durante l'uso attivo, le prestazioni del disco rigido ne risentono a causa della frammentazione del file system che rallenta notevolmente l'accesso tempo. Gli SSD hanno tempi di accesso molto rapidi per i dati archiviati in qualsiasi parte dell'unità e non devono essere deframmentati ma devono essere inviati un comando TRIM che indichi il Controller SSD per cancellare i blocchi inutilizzati che non sono più in uso, in modo che quando arriva il momento di scrivere effettivamente nuovi dati su quei blocchi, le prestazioni non sono ricercato.
Le moderne versioni di Windows sono abbastanza intelligenti da scegliere il metodo di ottimizzazione e il periodo di tempo corretti in base alle specifiche dell'unità. Se è necessario modificare la pianificazione predefinita, è possibile farlo per singole unità o disabilitarla completamente. Ecco come.
Nota: devi essere effettuato l'accesso con un account utente amministratore per modificare queste opzioni di ottimizzazione dell'unità.
Per ottimizzare le unità in base alla pianificazione in Windows 10, Fare quanto segue.
- Apri Esplora file.
- Vai a Questa cartella del PC.
- Fare clic con il pulsante destro del mouse sull'unità di cui si desidera modificare la pianificazione e selezionare Proprietà dal menu contestuale.

- Passa a Utensili scheda e fare clic sul pulsante Ottimizzare sotto Ottimizza e deframmenta l'unità.

- Nella finestra successiva, fai clic su Pulsante Modifica impostazioni come mostrato di seguito.

- La finestra di dialogo successiva ti consentirà di regolare le impostazioni della pianificazione. Deseleziona la casella di controllo Eseguire su un programma per disabilitarlo completamente.

- Quando la pianificazione è abilitata, puoi selezionare la frequenza Giornaliera, Settimanale o Mensile in base alle tue esigenze.

- Puoi anche attivare l'opzione Notifica se vengono perse tre corse programmate consecutive per rimanere informato sulle ottimizzazioni mancate.
- Accanto a unità, puoi fare clic su Scegliere per specificare le unità per le quali si desidera pianificare l'ottimizzazione.

Non devi preoccuparti che il tuo disco rigido non venga deframmentato o che il tuo SSD non ottenga il Comando TRIM. Anche se l'esecuzione pianificata non viene eseguita, l'Utilità di pianificazione di Windows tenta nuovamente la stessa operazione. Il programma può essere personalizzato in modo da poter scegliere un'ora in cui il PC è acceso ma non in uso attivo. Ad esempio, quando i dischi rigidi vengono deframmentati, si verifica un leggero calo delle prestazioni sul resto delle operazioni del PC.
Hai fatto. È sicuro chiudere la finestra Ottimizza unità dopo aver impostato la pianificazione corretta.