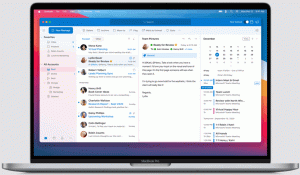Come terminare rapidamente un processo con Task Manager in Windows 10
In Windows 10, l'app Task Manager ha una serie di funzioni utili. Può gestire le app di avvio ora e calcolare il loro impatto sulle prestazioni di avvio. Puoi anche vedere cronologia delle app e copia i dettagli del processo rapidamente con esso. Nella modalità "Ulteriori dettagli", Task Manager ha due schede, Processi e Dettagli, per controllare le app in esecuzione. Oggi vorrei condividere con voi un trucco molto semplice per eliminare rapidamente un'app in esecuzione.
Annuncio
Per terminare un'app, devi selezionarla nella scheda Processi. Dopodiché, devi fare clic su Ultimo compito pulsante. C'è anche una scorciatoia da tastiera per questo. Seleziona l'app e premi DEL sulla tastiera. L'applicazione selezionata verrà chiusa.
Come terminare rapidamente un processo con Task Manager in Windows 10
Termina attività dalla scheda Processi funziona in genere se l'app è ancora reattiva. Tuttavia, se l'app ha smesso di rispondere, si è arrestata in modo anomalo o si è bloccata, End task potrebbe non chiuderla istantaneamente. Windows proverà a creare prima un dump in modo da poter analizzare cosa ha causato l'arresto anomalo o il blocco dell'app. Finirà l'attività dopo. Per terminare un'app bloccata più velocemente, usa il pulsante Termina attività sul
Particolari scheda.
Questo era chiamato processo di fine nel classico Task Managere termina il processo senza creare un dump. Se non sei sicuro di quale processo selezionare nella scheda Dettagli, quindi dalla scheda Processi, fai clic con il pulsante destro del mouse sull'app bloccata e fai clic su "Vai ai dettagli". Questo ti porterà alla scheda Dettagli e selezionerà automaticamente il processo dell'app bloccata.


Anche qui, puoi anche usare il DEL tasto sulla tastiera per terminare il processo. Un'altra differenza tra Termina attività nella scheda Processi e nella scheda Dettagli nell'attività di Windows 10 Manager è che la scheda Processi non mostra alcuna conferma e invia immediatamente il comando per chiudere il app. Il pulsante Termina attività nella scheda Dettagli mostra una conferma prima di interrompere forzatamente il processo.
Questo è tutto.