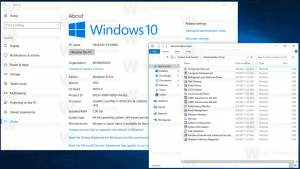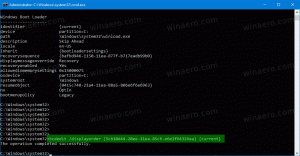Cambia il suono di notifica della nuova posta in Windows 10
Quando Windows 10 mostra una notifica, ad es. quando è necessario aggiornare le firme di Defender o eseguire alcune azioni relative alla manutenzione del sistema, viene riprodotto un suono per impostazione predefinita. Tuttavia, per un nuovo messaggio di posta elettronica, Windows 10 riproduce un suono individuale. Ecco come modificarlo o disabilitarlo.
Annuncio
L'app Mail consente di prendere appunti sulle immagini o di aggiungere un disegno utilizzando una penna o un dito. Vai al Disegno scheda nella barra multifunzione per iniziare.
- Inserisci una tela da disegno dal nastro ovunque nella tua e-mail per aggiungere uno schizzo.
- Annota qualsiasi immagine disegnando sopra o accanto ad essa.
- Usa effetti di inchiostro come penne colorate galassia, arcobaleno e oro rosa.
Inoltre, l'app Mail ha la possibilità di personalizzare l'immagine di sfondo dell'app, come descritto nel post Cambia lo sfondo dell'app di posta in Colore personalizzato in Windows 10.
Se vuoi modificare o disabilitare il nuovo suono di notifica della posta in Windows 10, devi aprire l'applet Suoni classica. Vediamo come si può fare.
Per modificare il suono di notifica della nuova posta in Windows 10,
- Apri l'app Impostazioni.
- Vai a Personalizzazione > Temi.
- A destra, fai clic su Suoni pulsante.
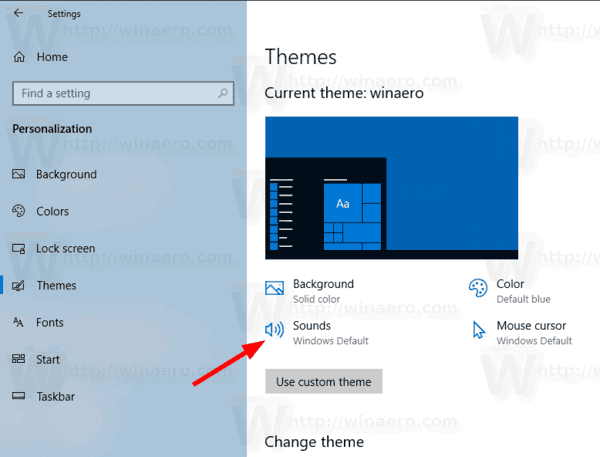
- Nel Suono finestra di dialogo, scorrere fino a Notifica nuova posta nell'elenco Eventi del programma.

- Per disabilita il suono di notifica della posta in Windows 10, selezionare (Nessuno) nell'elenco a discesa Suoni.

- Per cambia il suono di notifica della posta in Windows 10, fare clic sul pulsante Sfoglia per selezionare un file WAV.

- In alternativa, puoi selezionare qualsiasi altro suono dall'elenco a discesa e il gioco è fatto. Questi suoni sono i file *.wav archiviati nella cartella C:\Windows\Media.
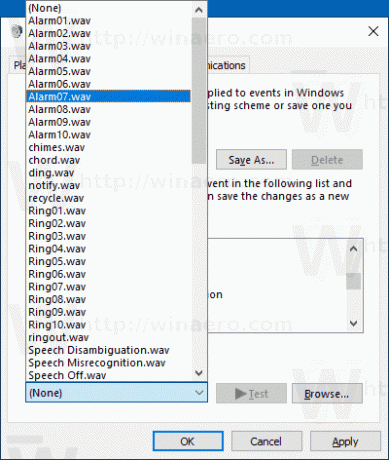
- Fare clic sui pulsanti Applica e OK per chiudere la finestra di dialogo Suono.
Infine, l'applet Suoni può essere aperta anche dal Pannello di controllo classico. Aprilo e vai su Pannello di controllo\Hardware e suoni. Lì, fai clic sull'icona del suono.

Sarai in grado di accedere alla finestra di dialogo Suoni nello stesso modo in cui lo fai in Windows 7 e Windows 8.
Nota: Cambiare il tuo schema sonoro attuale ripristinerà il suono di notifica della nuova posta personalizzato. Inoltre, la modifica del tema potrebbe anche ripristinarlo, il nuovo tema viene fornito con le proprie impostazioni per i suoni di Windows.
Questo è tutto.
Articoli Correlati:
- Modifica o disabilita il suono di notifica del messaggio di avviso in Windows 10
- Abilita avvisi visivi per le notifiche in Windows 10 (Sound Sentry)
- Disattiva il testo dell'anteprima del messaggio nell'app di posta di Windows 10
- Cambia il carattere predefinito per l'app di posta in Windows 10
- Aggiungi schizzi ai messaggi nell'app di posta in Windows 10
- Modifica la densità della spaziatura nell'app di posta di Windows 10
- Come ripristinare l'app di posta in Windows 10
- Disabilita le immagini del mittente nell'app di posta di Windows 10
- Aggiungi la cartella e-mail al menu Start in Windows 10
- Modifica la densità della spaziatura nell'app di posta di Windows 10
- Disabilita l'apertura automatica dell'elemento successivo in Windows 10 Mail
- Disabilita Segna come letto in Windows 10 Mail
- Cambia lo sfondo dell'app di posta in Colore personalizzato in Windows 10
- Come disabilitare il raggruppamento dei messaggi in Windows 10 Mail