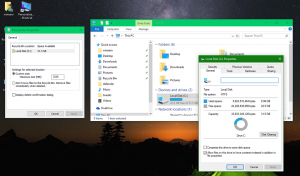Come aprire gli strumenti di amministrazione in Windows 10
Strumenti di amministrazione è una delle cartelle più utili disponibili in Windows 10. Gli strumenti ivi contenuti consentono all'utente di gestire molti parametri del sistema operativo. Ecco tutti i modi che puoi utilizzare per accedere agli Strumenti di amministrazione in Windows 10.
Annuncio

Sommario
- introduzione
- Apri Strumenti di amministrazione dal menu Start
- Apri Strumenti di amministrazione da Impostazioni
- Apri Strumenti di amministrazione dal Pannello di controllo
- Apri gli strumenti di amministrazione con il comando Shell
Windows 10 viene fornito con una serie di utilità disponibili nella cartella Strumenti di amministrazione. Questi includono:
Servizi componenti - Gestire i componenti COM (Component Object Model). Questi servizi dovrebbero essere utilizzati da sviluppatori e amministratori.
Gestione computer: consente di gestire varie opzioni di computer locali o remoti con un'interfaccia utente consolidata. Consente di mantenere i file system, visualizzare i registri e gestire utenti e servizi di sistema. Questo strumento include una serie di strumenti disponibili separatamente nella cartella Strumenti di amministrazione.
Deframmentazione e ottimizzazione delle unità: mentre Windows deframmenta automaticamente le unità come parte della manutenzione regolare, questo strumento consente di eseguire manualmente la deframmentazione.
Pulitura disco - Utilizzare questo strumento per rimuovere i file temporanei, i vecchi registri, svuotare il Cestino ed eliminare i file ridondanti di Windows Update.
Visualizzatore eventi - Visualizza i registri di sistema e applicazioni.
Hyper-V Manager: consente all'utente di gestire la propria piattaforma di virtualizzazione ove disponibile.
Iniziatore iSCSI: configura le connessioni tra i dispositivi di archiviazione su una rete.
Politica di sicurezza locale - Avvia l'app Editor criteri di gruppo.
Origini dati ODBC: avvia Open Database Connectivity (ODBC) in cui l'utente configura le connessioni a vari motori di database e origini dati.
Performance Monitor: mostra in dettaglio le informazioni di sistema sull'utilizzo di CPU, RAM, rete e altre risorse di sistema.
Gestione stampa: consente all'utente di gestire stampanti e server di stampa su una rete.
Monitoraggio risorse: mostra in dettaglio l'utilizzo delle risorse per app.
Servizi: gestisce tutti i servizi di sistema eseguiti in background in Windows.
Configurazione di sistema - Questo strumento, noto come msconfig.exe, consente all'utente di modificare le opzioni di avvio del sistema operativo e gestirne il processo di avvio.
Informazioni di sistema - Mostra le informazioni sul computer, il suo sistema operativo e l'hardware. Questo strumento è noto anche come msinfo32.exe.
Agenda - Questo strumento consente all'utente di pianificare l'esecuzione automatica di app e strumenti.
Windows Firewall con sicurezza avanzata - Consente di modificare le opzioni per l'app Firewall integrata sul computer locale o remoto utilizzando l'interfaccia utente avanzata.
Diagnostica della memoria di Windows - Consente di verificare la presenza di errori nella RAM installata.
Qui come puoi accedervi.
Apri Strumenti di amministrazione dal menu Start
Fare clic sul pulsante Start sulla barra delle applicazioni per aprire il menu Start in Windows 10 e accedere a Strumenti di amministrazione di Windows nella vista Tutte le app.

Suggerimento: puoi risparmiare tempo e utilizzare navigazione alfabetica nel menu Start.
Espandi il gruppo Strumenti di amministrazione e il gioco è fatto.
Apri Strumenti di amministrazione da Impostazioni
Per accedere a Strumenti di amministrazione dall'app Impostazioni, procedi come segue.
Apri Impostazioni e vai su Sistema -> Informazioni.
In Impostazioni correlate, fai clic sul collegamento Strumenti di amministrazione aggiuntivi e il gioco è fatto.
Apri Strumenti di amministrazione dal Pannello di controllo
Apri il Pannello di controllo e vai su Pannello di controllo\Sistema e sicurezza\Strumenti di amministrazione. Tutti gli strumenti saranno disponibili lì.
Apri gli strumenti di amministrazione con il comando Shell
premere Vincita + R sulla tastiera e digita o incolla quanto segue nella casella Esegui:
shell: strumenti amministrativi comuni


Il comando sopra è un comando shell speciale. È possibile utilizzare i comandi della shell per accedere direttamente a varie cartelle e opzioni di sistema. Per il riferimento completo al comando, vedere il seguente articolo: Elenco dei comandi della shell in Windows 10.