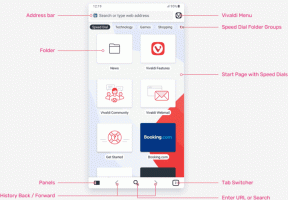Come cancellare cache e cookie in Firefox
Firefox è un popolare browser Web open source disponibile per tutte le principali piattaforme. Se alcune pagine web hanno un comportamento imprevisto in Firefox, puoi provare a cancellare la cache e i cookie. Vediamo come si può fare.
Annuncio
Al momento in cui scriviamo, Firefox 57 è l'ultima versione dell'app. Firefox 57 è un enorme passo avanti per Mozilla. Il browser è dotato di una nuova interfaccia utente, nome in codice "Photon", e presenta un nuovo motore "Quantum". È stata una mossa difficile per gli sviluppatori, perché con questa versione il browser elimina completamente il supporto per i componenti aggiuntivi basati su XUL! Tutti i componenti aggiuntivi classici sono deprecati e incompatibili e solo alcuni sono passati alla nuova API WebExtensions. Alcuni dei componenti aggiuntivi legacy hanno sostituzioni o alternative moderne. Sfortunatamente, ci sono molti componenti aggiuntivi utili che non hanno analoghi moderni.
Il motore Quantum riguarda il rendering e l'elaborazione di pagine parallele. È costruito con un'architettura multiprocesso per l'elaborazione CSS e HTML, che lo rende più affidabile e veloce.
Per cancellare cache e cookie in Firefox, Fare quanto segue.
- Esegui il browser Firefox.
- Fare clic sul pulsante del menu dell'hamburger (l'ultimo pulsante a destra nella barra degli strumenti).
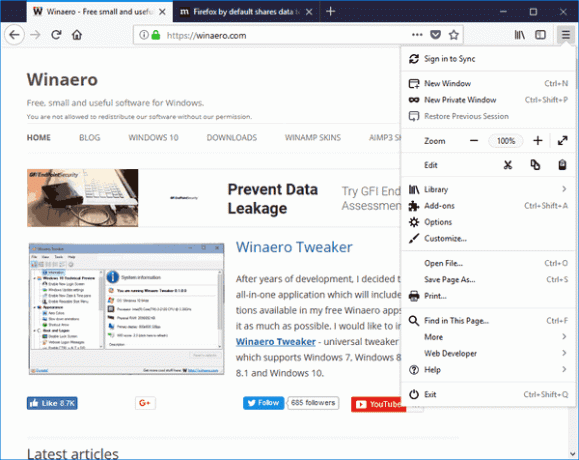
- Apparirà il menu principale. Clicca su Opzioni.
- Nelle opzioni, fai clic su Privacy e sicurezza scheda a sinistra.
- A destra, vai su Storia sezione.
- Clicca sul link cancella la tua cronologia recente come mostrato di seguito.
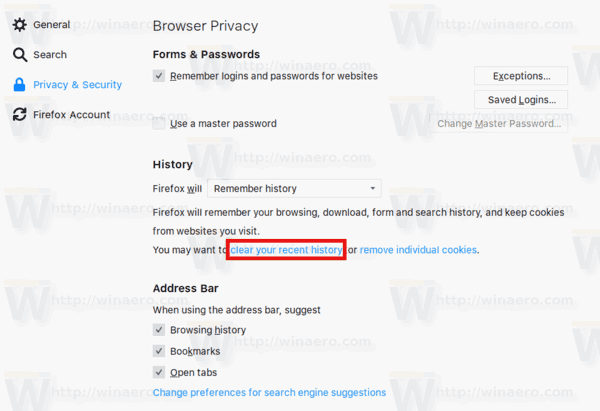
- Nella finestra di dialogo successiva, seleziona il periodo di tempo desiderato in Intervallo di tempo da cancellare. Lascialo come "Tutto" per cancellare tutta la cache e i cookie.
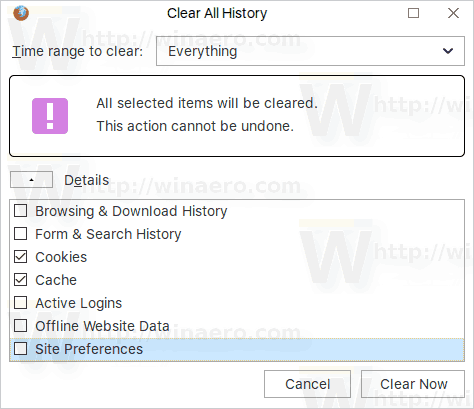
- Seleziona il Biscotti e cache elementi nell'elenco e fare clic su Cancella ora pulsante per continuare.
Hai fatto! Gli elementi selezionati verranno rimossi dal browser.
Ora prova a ricaricare la pagina web danneggiata se ne avevi una. Dovrebbe tornare alla normalità.
Suggerimento: esiste una scorciatoia da tastiera speciale per aprire rapidamente il Cancella tutta la cronologia dialogo. premere Ctrl + Spostare + Del sulla tastiera per aprirlo direttamente!
Questo è tutto.
Articoli Correlati:
- Come cancellare cache e cookie in Opera
- Come cancellare cache e cookie in Google Chrome
- Cancella cache e cookie in Microsoft Edge