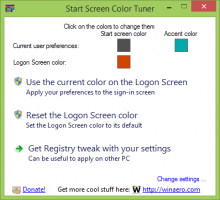Windows 11 Apri Esplora file su questo PC o download
Questo post ti mostrerà come in Windows 11 aprire Esplora file su questo PC o Download. C'è un'impostazione dedicata nelle opzioni della cartella per impostare Questo PC come posizione di avvio. Tuttavia, la possibilità di rendere la cartella Download la posizione predefinita è una funzionalità nascosta segreta.
Quando un utente fa clic sull'icona Esplora file sulla barra delle applicazioni o sul desktop, Windows 11 apre il "Accesso veloce" sezione. Fornisce un rapido accesso ai file utilizzati di recente e alle cartelle bloccate. Mentre l'idea stessa suona e funziona bene per molti, ad altri utenti non piace quella disposizione, specialmente se hanno diverse unità che devono aprire frequentemente. Ecco come puoi passare all'apertura di Esplora file su "Questo PC" in Windows 11 invece di "Accesso rapido".
Apri Esplora file su questo PC in Windows 11
- Per prima cosa, apri le Opzioni cartella dialogo. Apri Esplora file e fai clic sul pulsante con tre punti sulla barra degli strumenti e seleziona Opzioni.
- Sul Generale scheda, trova il Apri Esplora file per: menu a discesa.
- Selezionare Questo PC.
- Clic ok per salvare le modifiche.
Questo è tutto. D'ora in poi, Windows 11 aprirà Esplora file nella posizione "Questo PC", non "Accesso rapido". Questo vale per tutti i metodi che puoi utilizzare per aprire Esplora file, come un collegamento sulla barra delle applicazioni, Vincita + E pulsanti, l'elenco di tutte le app, ecc. Se desideri ripristinare le modifiche allo stato originale, ripeti la procedura precedente e imposta l'opzione Apri Esplora file su Accesso rapido.
Ora, ecco un modo per aprirlo ai download.
Apri Esplora file di Windows 11 per i download
- Avvia l'app Editor del Registro di sistema inserendo
regeditnella finestra di dialogo Esegui (Vincita + R). - Espandi apri il riquadro di sinistra per
HKEY_CURRENT_USER\SOFTWARE\Microsoft\Windows\CurrentVersion\Explorer\Advanced. - Lì, modifica o crea un nuovo valore DWORD a 32 bit e chiamalo "LaunchTo".
- Impostare il LaunchTo valore a uno dei seguenti numeri:
- 1 – File Explorer si apre su questo PC.
- 2 – File Explorer si apre in Accesso rapido.
- 3 – File Explorer si apre nella cartella Download. Il dato del valore di 3 non è configurabile tramite l'interfaccia utente e può essere impostato solo nel Registro.
- Ora apri Esplora file (Win + E). Insieme a LaunchTo impostato su 3 si aprirà la cartella Download.
Questo è tutto!
Se non sei soddisfatto della modifica del registro, puoi utilizzare Winaero Tweaker, che ti offre una bella opzione GUI per impostare la posizione di avvio di Explorer desiderata.
Imposta la posizione di avvio di Explorer in Winaero Tweaker
- Visita questa pagina per scaricare l'app e installarla.
- Nel riquadro di sinistra, vai a Esplora file > Cartella iniziale di Esplora file.
- Sulla destra, seleziona la cartella desiderata come cartella di avvio di Explorer.
Mancia: Sapevi che puoi forzare Windows 11 ad aprire cartelle personalizzate quando fai clic sull'icona Esplora file? Impara come fare Esplora file apre una cartella personalizzata invece di Questo PC o Accesso rapido in Windows 11. Sebbene l'articolo menzioni Windows 10, funziona anche in Windows 11.
File Explorer in Windows 11 ha ricevuto molte modifiche estetiche. Oltre a spostare le Opzioni cartella in un sottomenu, Microsoft ha cambiato il modo in cui puoi mostra o nascondi file e cartelle nascosti.