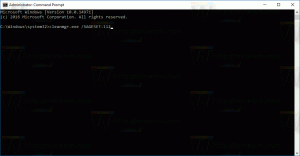Correzione: l'icona del volume manca nella barra delle applicazioni di Windows 10
In Windows 10, sono presenti numerose icone di sistema nell'area di notifica sulla barra delle applicazioni (barra delle applicazioni). Queste icone includono Volume, Rete, Alimentazione, Indicatore di ingresso e Centro operativo. La maggior parte di essi è visibile per impostazione predefinita. Ecco cosa fare se l'icona del volume non è presente nell'area della barra delle applicazioni.
Annuncio
Nelle versioni precedenti di Windows, l'icona del volume era nascosta nella barra delle applicazioni se i driver della scheda audio non erano installati nel sistema operativo. Questo è stato modificato nelle moderne versioni di Windows come Windows 8 e Windows 10. L'icona è sempre visibile nella barra delle applicazioni.

Tuttavia, in una serie di situazioni, l'icona del volume può essere nascosta. Anche quando hai installato tutti i driver, l'icona potrebbe rimanere inaccessibile. Per molti utenti, questo è molto scomodo. Con l'icona, puoi regolare il livello del suono con un clic, ma senza di essa sei costretto a utilizzare i tasti di scelta rapida (se disponibili), l'app Impostazioni o chiamare direttamente l'app Mixer. Vedere il seguente articolo per riferimento:
Come regolare l'audio dell'app individualmente in Windows 10
Per ripristinare l'icona mancante, puoi provare i metodi mostrati in questo articolo.
Metodo #1
Controlla se l'icona del volume è nascosta
- Fare clic sull'icona della freccia in su nella barra delle applicazioni sulla barra delle applicazioni.
- Se vedi l'icona Volume nel riquadro a comparsa, trascinala semplicemente nell'area della barra delle applicazioni.

- Il risultato sarà il seguente.

Metodo #2
Riavvia l'app Esplora file
A volte, è sufficiente riavviare il processo Explorer.exe per rendere visibile l'icona nella barra delle applicazioni. Windows fornisce diversi modi segreti per uscire dalla shell di Explorer. Fare riferimento ai seguenti articoli per imparare tutto su di loro:
- Come riavviare correttamente la shell di Explorer in Windows
- Aggiungi il menu contestuale Riavvia Explorer in Windows 10
È molto facile riavviare File Explorer con Task Manager.
- Apri il App per la gestione delle attività.
- Se appare come segue, passa alla visualizzazione completa utilizzando il link "Ulteriori dettagli" nell'angolo in basso a destra.

- Scorri verso il basso fino all'applicazione "Esplora risorse" nella scheda "Processi". Selezionalo.
- Il pulsante "Termina operazione" nell'angolo in basso a destra si trasformerà in "Riavvia". Oppure fai clic con il pulsante destro del mouse su "Esplora risorse" e scegli Riavvia.

Successivamente, verifica se l'icona del volume viene visualizzata nella barra delle applicazioni.
Metodo #3
Abilita l'icona del volume in Impostazioni
L'icona del volume può essere disabilitata nell'app Impostazioni. Assicurati di non averlo disabilitato lì.
- Apri Impostazioni.
- Vai a Personalizzazione - Barra delle applicazioni.

- A destra, fai clic sul collegamento "Attiva o disattiva le icone di sistema" in Area di notifica.

- Nella pagina successiva, abilita l'opzione Volume.

Vedi i seguenti articoli:
- Mostra o nascondi le icone di sistema nel vassoio in Windows 10
- Mostra sempre tutte le icone del vassoio in Windows 10
Se nulla aiuta, puoi provare a ripristinare le opzioni dell'area della barra delle applicazioni nel Registro di sistema.
Metodo #4
Ripristina le icone della barra delle applicazioni nel Registro di sistema
- premere Vincita + R tasti insieme sulla tastiera per aprire la finestra di dialogo Esegui e digitare quanto segue nella casella Esegui:
regedit
Questo aprirà il App Editor del Registro di sistema per te.
- Ora, tieni premuto Ctrl+Spostare e quindi fare clic con il pulsante destro del mouse sulla barra delle applicazioni. Vedrai un nuovo oggetto Esci da Esplora risorse. Cliccalo.
 Per maggiori dettagli sul comando Exit Explorer, fare riferimento al seguente articolo: Come riavviare correttamente la shell di Explorer in Windows.
Per maggiori dettagli sul comando Exit Explorer, fare riferimento al seguente articolo: Come riavviare correttamente la shell di Explorer in Windows. - Ora, torna all'editor del registro.
Vai alla seguente chiave di registro:HKEY_CURRENT_USER\Software\Classes\Local Settings\Software\Microsoft\Windows\CurrentVersion\TrayNotify
- Nel riquadro di destra, eliminare il IconStreams Valore di registro.
- Ora elimina il PastIconsStream Valore di registro.

- premere Ctrl+Spostare+Esc a apri Task Manager. Usa File -> Esegui nuova voce di menu attività in Task Manager. Tipo Esploratore nella finestra di dialogo "Crea nuova attività" e premere Invio per ripristinare il desktop.
Infine, dovresti controllare se l'icona Volume è disabilitata con Criteri di gruppo.
Metodo #5
- Aprire Editor del Registro di sistema.
- Vai alla seguente chiave di registro:
HKEY_CURRENT_USER\Software\Microsoft\Windows\CurrentVersion\Policies\Explorer
Suggerimento: vedi come passare alla chiave di registro desiderata con un clic.
- A destra, cerca il valore DWORD a 32 bit NascondiSCAVolume.

- Elimina il valore.
- Riavvia Windows 10.
Utilizzo della GUI
Se utilizzi Windows 10 Pro, Enterprise o Education edizione, puoi utilizzare l'app Editor criteri di gruppo locali per configurare le opzioni sopra menzionate con una GUI.
- premere Vincita + R tasti insieme sulla tastiera e digitare:
gpedit.msc
Premere Invio.

- Si aprirà l'Editor criteri di gruppo. Vai a Configurazione utente > Modelli amministrativi > Menu Start e barra delle applicazioni.
- Imposta l'opzione della politica Rimuovere il controllo del volume a Non configurato.

- Riavvia Windows 10.
Questo è tutto.