Crea un preset per Cleanmgr (Pulizia disco)
Lo strumento Windows integrato, Pulitura disco, che può essere avviato come cleanmgr.exe dalla finestra di dialogo Esegui, supporta una serie di argomenti interessanti della riga di comando che possono essere utili in varie situazioni. Un paio delle sue opzioni possono essere utilizzate per creare un preset di opzioni selezionate per impostazione predefinita. Dopo aver creato un preset solo con gli elementi che devi ripulire, puoi avviarlo in qualsiasi momento. Questo è molto utile.
Annuncio
Questo trucco non è nuovo. In Windows 8.1, l'ho usato per pulire direttamente i file di sistema. Se sei interessato, puoi leggere il seguente articolo:
Come eseguire Pulitura disco direttamente in modalità file di sistema e velocizzarlo
Se leggi l'articolo "Argomenti della riga di comando per la pulizia del disco (Cleanmgr.exe) in Windows 10", potresti già avere familiarità con due argomenti della riga di comando: /SAGESET e /SAGERUN.
L'argomento della riga di comando /SAGESET può essere utilizzato per creare un preset, quindi l'opzione /SAGERUN può essere utilizzata per avviare il preset. Vediamo come si può fare.
Crea un preset per Cleanmgr (Pulizia disco)
- Aprire un prompt dei comandi con privilegi elevati.
- Digita il seguente comando
cleanmgr.exe /SAGESET: numero
Il numero è un identificatore univoco per il tuo preset. Pensalo come il nome del tuo preset. Può essere qualsiasi valore compreso tra 0 e 65535.
Supponiamo di utilizzare il numero 112, ad esempio:
- Seleziona le opzioni che vuoi abilitare per questo preset come mostrato di seguito:

- Fare clic su OK per salvare la preimpostazione con il numero immesso nel prompt dei comandi con privilegi elevati.
Voilà, hai appena creato il tuo preset per la pulizia del disco. Vediamo come avviarlo.
Come eseguire il preset per lo strumento Pulitura disco
È possibile eseguire il preset in modalità utente e in modalità file di sistema. In modalità utente, non pulirà gli elementi che non sono accessibili all'utente corrente. In modalità file di sistema, cleanmgr.exe viene eseguito con privilegi elevati, quindi tutte le opzioni verranno pulite.
- Per eseguire il tuo preset nel contesto utente corrente, premi Vincita + R. Nella casella Esegui, digita
cleanmgr.exe /SAGERUN: il tuo numero preimpostato

- Per eseguire il tuo preset in modalità file di sistema, apri un prompt dei comandi con privilegi elevati e digita il seguente comando
cleanmgr.exe /SAGERUN: il tuo numero preimpostato
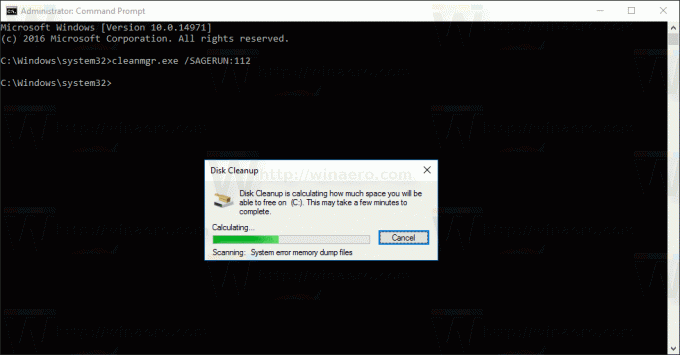
Inizierà a pulire automaticamente utilizzando le opzioni preselezionate.


