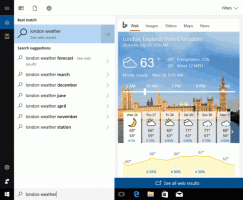Come eseguire il backup del layout della schermata Start in Windows 10
In Windows 10 Microsoft ha aggiunto un menu Start aggiornato oltre alla schermata Start. Ora puoi per passare dalla schermata Start al menu Start. Puoi personalizzare la schermata Start appuntando vari elementi e organizzandola come desideri. Dopodiché, è una buona idea creare un backup del layout della schermata Start, così sarai in grado di ripristina il suo aspetto in seguito dopo aver reinstallato Windows o se per qualche motivo le impostazioni della schermata Start sono perduto. Ecco come puoi farlo.
Annuncio
La schermata Start di Windows 10 conserva tutti i dati relativi alle app e ai riquadri aggiunti nel file seguente:
%LocalAppData%\Microsoft\Windows\appsFolder.itemdata-ms

È necessario eseguire il backup di questo file, come descritto di seguito:
- Apri e prompt dei comandi con privilegi elevati e digita:
cd /d %LocalAppData%\Microsoft\Windows\

- Non chiudere questa finestra, lasciala aperta, ne avrai bisogno in seguito. Successivamente, è necessario uscire dalla shell di Explorer, poiché utilizza questo file e può scrivere alcuni dati al suo interno. Per uscire dalla shell di Explorer, usa la voce di menu contestuale "Esci da Explorer" (tasto destro del mouse) sulla barra delle applicazioni o sul menu Start, descritta nel seguente articolo: "
Come riavviare correttamente la shell di Explorer in Windows".

Lo sfondo del desktop e la barra delle applicazioni scompariranno quando esci da Explorer:
- Ora torna al prompt dei comandi usando Alt + Tab e inserisci il seguente comando nella finestra del prompt dei comandi con privilegi elevati che hai aperto in precedenza:
copia appsFolder.itemdata-ms c:\backup\*.*
Sostituisci il percorso (c:\backup) con il percorso effettivo sul tuo PC. Se il tuo percorso contiene spazi, includilo tra virgolette, ad esempio:
copia appsFolder.itemdata-ms "c:\mio backup\*.*"
Questo è tutto. Ora hai un backup del layout della schermata Start in Windows 10.
- Esegui di nuovo Explorer. premere Ctrl + Maiusc + Esc tasti insieme sulla tastiera. Si aprirà il Task Manager. Scegliere File -> Esegui nuova attività e digita esploratore nella finestra di dialogo "Crea nuova attività":

Fare clic su OK o premere Invio e riapparirà la barra delle applicazioni.Ripristina il backup del layout della schermata Start
Dopo aver reinstallato il sistema operativo, sarai in grado di ripristinare rapidamente il layout della schermata Start. Devi eseguire questi semplici passaggi:
- Apri un prompt dei comandi con privilegi elevati.
- Esci dall'esploratore.
- Immettere il seguente comando:
copia /y c:\backup\appsFolder.itemdata-ms "%LocalAppData%\Microsoft\Windows\appsFolder.itemdata-ms"
- Avvia di nuovo Explorer.
Ora, quando apri la schermata Start, vedrai il layout della schermata Start personalizzato precedente. È anche possibile trasferirlo tra più PC.
CONSIGLIATO: Fare clic qui per risolvere i problemi di Windows e ottimizzare le prestazioni del sistema