Windows 10 Build 16251 è disponibile per i Windows Insider
Microsoft ha rilasciato oggi un'altra versione di Windows 10 Insider Preview. Windows 10 build 16251 che rappresenta il prossimo aggiornamento di Windows 10 Fall Creators, nome in codice "Redstone 3", è ora disponibile per Fast Ring Insider. Questa build include una serie di importanti miglioramenti. Vediamo cosa c'è di nuovo.
Il registro delle modifiche presenta i seguenti miglioramenti e aggiornamenti.
Windows ti consente di collegare il telefono e il PC
Forse ricorderete che a Build abbiamo parlato di PC e telefoni che funzionano meglio insieme. Con Build 16251, stiamo introducendo il primo set di funzionalità che consentono di "collegare" il telefono al PC. Lo scenario di questa build è incentrato sulla navigazione web cross-device. Oggi chiediamo a voi Windows Insider di aiutarci a testare questa esperienza utilizzando i vostri telefoni Android. Il supporto per iPhone arriverà molto presto, restate sintonizzati.
Per iniziare, dopo aver installato la nuova build di oggi sul tuo PC, vai a Impostazioni > Telefono e collega il tuo telefono. Avere collegato il telefono garantisce che le sessioni dal telefono continuino solo sul PC che hai scelto. Dopo aver aggiunto il telefono da collegare, riceverai un SMS da parte nostra che ti indicherà di installare un'applicazione di prova chiamata “Microsoft Apps” per Android che completa il collegamento tra il telefono e il PC e consente una delle nostre prime navigazioni cross device scenari.
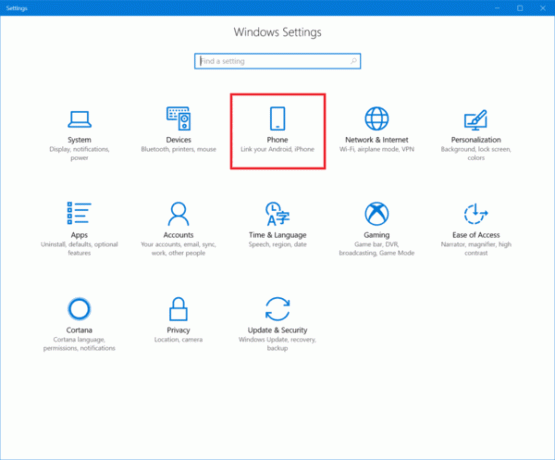
Dopo aver collegato il telefono, vai sul telefono e inizia a navigare sul Web. Quando ti trovi in un sito Web che desideri visualizzare sul tuo PC, invoca semplicemente l'esperienza di condivisione nativa sul tuo telefono e condividi il sito Web con l'opzione "Continua su PC". Potrebbe essere necessario fare clic su "..." o più per aggiungere questa app di prova al menu di condivisione. Una volta invocato, ti chiederà prima di accedere con il tuo account Microsoft. È importante utilizzare lo stesso account che stai utilizzando sul tuo PC. Successivamente ti verrà chiesto se desideri "Continua ora" o "Continua dopo". Se scegli "Continua ora", il sito Web si aprirà magicamente sul PC collegato. Se scegli di "Continua più tardi", il sito Web verrà visualizzato in Centro operativo per consentirti di accedervi in seguito quando sei pronto. Provalo e facci sapere di eventuali problemi che incontri!
Ottieni risultati di ricerca web in Cortana senza aprire il browser
Ora puoi visualizzare i risultati che Cortana ha per te senza avviare il browser web. Per alcune domande, il riquadro Cortana si espanderà automaticamente, mostrandoti rapidamente esattamente ciò che devi sapere. Funziona con film, celebrità, quotazioni azionarie, meteo, stato dei voli - lo chiami! Se Cortana non ha una risposta rapida per la tua query, il riquadro non si espanderà automaticamente. Nessun problema! Basta fare clic sulla freccia accanto al suggerimento Web pertinente (o premere il tasto freccia destra) per vedere cosa offre il Web per te. Non vediamo l'ora di ricevere il tuo feedback, che puoi inviare utilizzando il pulsante di feedback in-Cortana.
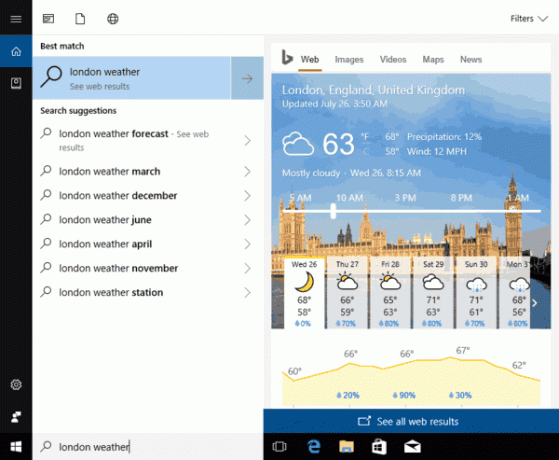
Usa i comandi vocali di Cortana per bloccare, uscire, spegnere o spegnere il PC
Ora abbiamo abilitato la possibilità di utilizzare Cortana per disattivare, riavviare, bloccare o disconnettersi da Windows. Sebbene precedentemente annunciato, non l'abbiamo abilitato completamente tramite il cloud fino ad ora. Quindi, nel caso in cui le tue mani siano occupate al momento, non devi interrompere ciò che stai facendo per spegnere o bloccare il PC. Invece, puoi dire "Ehi Cortana, spegni il mio PC" e Cortana se ne occuperà. In modo simile, puoi utilizzare Cortana per riavviare il computer, disconnetterti o bloccare il PC. Usa la tua voce e prova i seguenti comandi:
- "Ehi Cortana, riavvia il PC."
- "Ehi Cortana, spegni il PC."
- "Ehi Cortana, esci."
- "Ehi Cortana, blocca il PC."
Per alcuni di questi comandi vocali, come quello per spegnere il PC, Cortana potrebbe chiederti una conferma verbale. Dovrai rispondere a Cortana con un "Sì" affinché Cortana completi il comando vocale.
Inoltre, puoi anche chiedere a Cortana di eseguire i comandi sopra nella schermata di blocco, ma prima dovresti abilitare Cortana nella schermata di blocco se non lo hai già fatto.
Puoi abilitare Cortana sulla schermata di blocco aprendo le impostazioni di Cortana e attivando questa opzione:
Se hai commenti, assicurati di inviarceli tramite Feedback Hub!
NOTA: disponibile solo nei mercati inglesi* (EN-US, EN-AU, EN-CA, EN-GB e EN-IN).
Esperienza di avvio migliorata
Usa le informazioni di accesso per applicare le impostazioni dopo un riavvio o un aggiornamento: La funzionalità avanzata di Windows Update per utilizzare le informazioni di accesso per completare automaticamente l'impostazione del dispositivo dopo che un aggiornamento è stato esteso a riavvii e arresti regolari. Quando accedi e avvii un riavvio o uno spegnimento tramite le opzioni di alimentazione disponibili nel menu Start e varie altre posizioni, Windows configurerà automaticamente il tuo account dopo il riavvio su.
Questo ti aiuterà ad accedere più velocemente e ripristinerà le tue applicazioni di accessibilità e qualsiasi altra applicazione che ha registrato per il riavvio dell'applicazione.
Opzioni della riga di comando:
- spegnimento /sg
Spegni il computer. All'avvio successivo, riavvia tutte le applicazioni registrate.
- spegnimento /g
Spegnimento completo e riavvio del computer. Dopo il riavvio del sistema, riavviare tutte le applicazioni registrate.
Decidere di uscire: Nella sezione Privacy della pagina delle opzioni di accesso delle tue Impostazioni, puoi disabilitare e riattivare utilizzando l'opzione mostrata di seguito: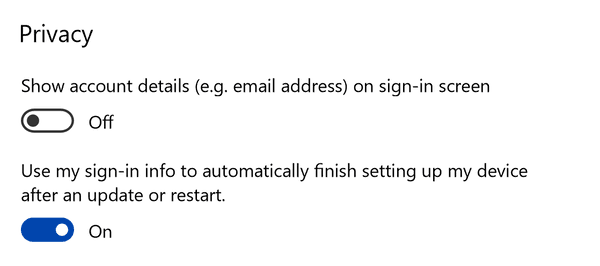
Nota: la funzione è disponibile solo su PC non gestiti dalle aziende. Ciò include i PC domestici sincronizzati con la posta elettronica aziendale (lavoro, scuola, ecc.).
Miglioramenti all'input
- Abbiamo regolato le dimensioni della tastiera touch con una sola mano in modo che fosse un po' più grande, oltre ad aver aggiunto un bordo più spesso come imbottitura attorno ad esso, quindi è meno probabile che tocchi accidentalmente l'esterno della tastiera e licenzialo.
- Abbiamo aggiornato la nuova tastiera touch XAML per supportare ora un'opzione di layout di tastiera completa per l'inglese (United States), inglese (Australia), francese (Francia), italiano (Italia), tedesco (Germania) e spagnolo (Spagna) le lingue. Apprezzo tutti coloro che hanno condiviso feedback sull'argomento! Per accedere a questo layout di tastiera, tocca il pulsante in alto a sinistra della tastiera touch.
- Quando avvii e chiudi la tastiera touch, ora noterai un'animazione che scorre dentro e fuori.
- Abbiamo attenuato il suono della digitazione sulla tastiera touch: grazie per il tuo feedback!
- Abbiamo risolto un problema per cui la tastiera touch poteva entrare in uno stato in cui scorrendo su di essa si spostava il contenuto della tastiera.
- Abbiamo aggiornato le etichette dei tasti specifiche della tastiera touch giapponese con una sola mano da scrivere utilizzando il carattere dell'interfaccia utente Yu-gothic.
- Abbiamo risolto un problema per cui la tastiera touch giapponese a volte poteva richiedere più tocchi del tasto Canc per eliminare un carattere o una frase selezionati in determinati campi di testo.
- Abbiamo risolto un problema per cui le opzioni della tastiera touch in Impostazioni per disabilitare i suggerimenti e disabilitare "aggiungi uno spazio dopo aver scelto un suggerimento di testo" non funzionavano.
- Abbiamo regolato lo scorrimento del touchpad di precisione con due dita in modo che ora dovrebbe sembrare un po' più fluido: provalo nella build di oggi.
- Abbiamo risolto un problema per cui la finestra del candidato Microsoft Pinyin IME non era visibile quando Microsoft Edge era in modalità a schermo intero (F11).
- Abbiamo risolto un problema per cui la notifica dello stato dell'IME giapponese non veniva visualizzata quando l'IME veniva attivato con il metodo di input Kana.
- Oltre allo scorrimento, la penna ora può anche selezionare e trascinare oggetti quando viene premuto il pulsante a barilotto (un pulsante sul lato della penna). Questa funzionalità era già disponibile nelle app Win32 e Microsoft Edge a partire dal 16215 e oggi la stiamo espandendo per includere anche tutte le app UWP. Provalo nelle tue app preferite e facci sapere come funziona l'esperienza per te.
- Abbiamo risolto un problema per cui non era possibile utilizzare la penna per spostare su e giù una finestra dell'app Win32 trascinando la barra del titolo.
- Abbiamo risolto un problema per cui le coordinate erano leggermente errate quando si utilizzava la penna per la cancellazione dei punti negli ultimi voli.
Miglioramenti di Microsoft Edge
- Microsoft Edge non ridimensionerà più i siti in modalità tablet con una larghezza della finestra ridotta (ad esempio in una vista bloccata o con orientamento verticale). Ciò fornisce un'esperienza più naturale sui moderni siti reattivi in modalità tablet.
- Abbiamo risolto un problema di build recenti in cui l'opzione Copia collegamento visualizzata in Microsoft Edge quando si fa clic con il pulsante destro del mouse su un collegamento ipertestuale non funzionava.
- Abbiamo risolto numerosi problemi di affidabilità in Microsoft Edge che miglioreranno l'esperienza utente con arresti anomali e blocchi all'interno dell'app.
- Abbiamo risolto un problema in Microsoft Edge con il PDF che non si apriva all'aggiornamento.
- Abbiamo risolto un problema in Microsoft Edge con l'adattamento del PDF alla pagina per determinati libri.
- Abbiamo risolto un problema con i siti aggiunti da Microsoft Edge in cui non mostrava la favicon corretta sulla barra delle applicazioni.
Miglioramenti ai giochi per PC
- Alcuni utenti potrebbero vedere la modalità di gioco abilitata nella barra di gioco per impostazione predefinita per alcuni dei loro giochi.
