Cancella i lavori bloccati dalla coda della stampante in Windows 10
Se disponi di una stampante locale o di rete collegata al tuo PC Windows 10, potrebbe essere necessario sospendere la stampa o rimuovere i lavori di stampa che si sono bloccati. A volte, Windows ignora il comando di cancellazione della coda disponibile nell'interfaccia utente della finestra di gestione della stampante. Ecco una soluzione rapida per sbarazzarsi dei lavori di stampa bloccati.
Annuncio
Suggerimento: puoi aprire la coda della stampante con un clic. Vedi il seguente articolo:
Apri la coda della stampante con un collegamento in Windows 10
Windows utilizza un servizio speciale chiamato "Print Spooler". Memorizza i tuoi lavori di stampa nella cartella C:\Windows\System32\spool\PRINTERS. La stampante collegata recupera questi lavori dallo spooler e stampa i documenti. Se un documento rimane bloccato in coda, viene visualizzato in modo permanente nell'interfaccia utente. A volte è utile spegnere la stampante e riaccenderla. Ciò dipende dal driver della stampante e non funziona in modo affidabile per tutti i modelli di stampante. In Windows 10, puoi gestire la coda della stampante utilizzando Dispositivi e stampanti nel classico Pannello di controllo o in Impostazioni->Dispositivi->Stampanti e scanner. Se non è possibile rimuovere un lavoro di stampa da lì, provare quanto segue.
Per cancellare i lavori bloccati dalla coda della stampante in Windows 10, Fare quanto segue.
- Aprire un prompt dei comandi con privilegi elevati.
- Digita o copia-incolla il seguente comando:
spooler di arresto di rete
Questo comando interromperà il servizio Spooler. Vedere i seguenti articoli per ulteriori informazioni: Come avviare, interrompere o riavviare un servizio in Windows 10.
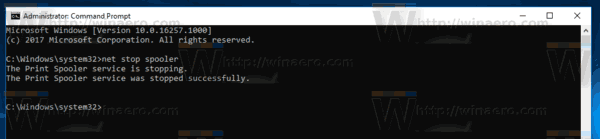
- Ora, digita o copia e incolla il seguente comando:
del /s /f /q C:\Windows\System32\spool\PRINTERS\*.*Questo rimuoverà tutti i file nella cartella STAMPANTI. Grazie al nostro lettore Rick Onanian per questo suggerimento.
- In alternativa, apri Esplora file. Non chiudere la finestra del prompt dei comandi.
- Vai alla cartella:
C:\Windows\System32\spool\STAMPANTI
Conferma la richiesta di sicurezza.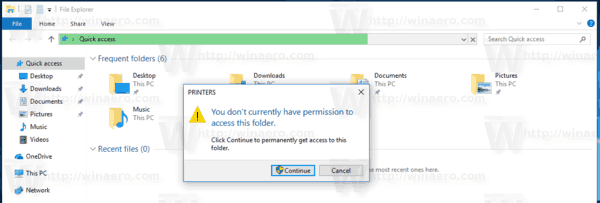
- Elimina tutti i file e le cartelle che vedi nella cartella.

- Torna alla finestra del prompt dei comandi e digita il seguente comando:
spooler di inizio rete
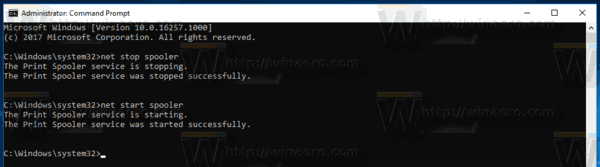 Hai fatto.
Hai fatto.
Potresti essere interessato a leggere i seguenti articoli:
- Apri la coda della stampante in Windows 10
- Crea collegamento alla cartella delle stampanti in Windows 10
- Comandi Rundll32 di Windows 10: l'elenco completo

