Avvia le app sollevate dalla finestra di dialogo Esegui in Windows 10
Se hai bisogno di eseguire alcune applicazioni con privilegi elevati, Windows 10 ti offre un nuovo metodo, che non era disponibile nelle versioni precedenti di Windows. A partire da Windows 10 build 16362, è possibile utilizzare la finestra di dialogo Esegui per avviare un'app come amministratore. Vediamo come si può fare.
Annuncio
Dall'introduzione di Windows Vista Controllo dell'account utente, è stato necessario eseguire occasionalmente alcuni programmi come amministratore per eseguire alcune funzioni. Se l'impostazione UAC è impostata sul livello più alto in Windows, riceverai un prompt UAC quando apri un'app come amministratore. Ma quando l'impostazione UAC è a un livello inferiore, i file EXE di Windows firmati vengono elevati silenziosamente. Inoltre, ci sono alcune attività pianificate che vengono eseguite come amministratore e puoi anche crea le tue scorciatoie che funzionano in modo elevato ma non ottieni il prompt UAC per loro.
Suggerimento: puoi eseguire un'applicazione con privilegi elevati all'avvio di Windows dopo l'accesso.
A partire da Windows 10 build 16362, sarai in grado di eseguire un'app elevata dalla casella Esegui.
Per avviare app elevate dalla finestra di dialogo Esegui in Windows 10, Fare quanto segue.
- premi il Vincita + R tasti insieme sulla tastiera per aprire la finestra di dialogo Esegui.
- Digita il nome eseguibile dell'app che desideri eseguire con privilegi elevati. Ad esempio, puoi digitare cmd.exe per aprire una nuova istanza elevata del prompt dei comandi.
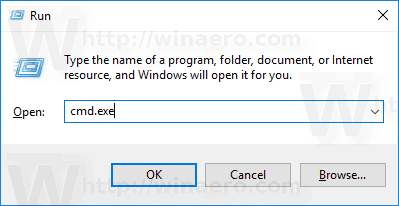
- In alternativa, usa il Navigare... per trovare l'app che non può essere avviata direttamente dalla finestra di dialogo Esegui.

- Ora premi CTRL + MAIUSC + INVIO per avviare l'applicazione con privilegi elevati.
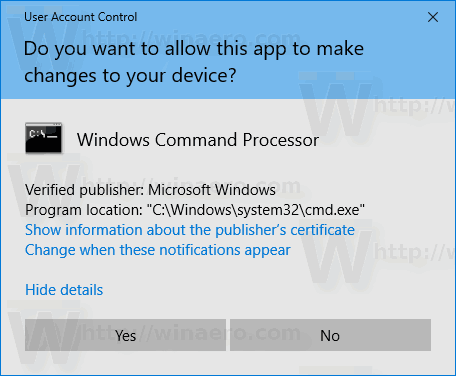

- In alternativa, tieni premuto CTRL + MAIUSC e quindi fai clic sul pulsante OK.
Infine, la finestra di dialogo Esegui supporta lo stesso metodo del menu Start. Questo è molto utile!
Suggerimento: puoi avviare le tue app preferite con utili alias dalla finestra di dialogo Esegui. Sin da Windows 95, Windows ha una funzionalità interessante nota come percorsi delle app. Consente agli utenti finali di creare i propri comandi per eseguire qualsiasi cosa. Nel corso della sua lunga storia, questa caratteristica poco conosciuta non ha mai guadagnato molta popolarità, probabilmente perché è stato inizialmente progettato per gli sviluppatori per impedire loro di aggiungere le proprie app alla variabile del percorso di sistema. Anche in Windows 10, questa funzione esiste ancora senza alcuna modifica ed è ancora segretamente nascosta agli occhi dell'utente medio di Windows. Fare riferimento al seguente articolo:
Avvia le tue app preferite con utili alias dalla finestra di dialogo Esegui
Questo è tutto.
