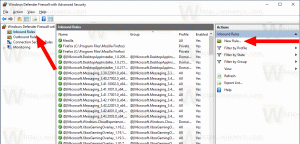Aggiungi la cartella e-mail al menu Start in Windows 10
Windows 10 include una nuova app di posta che è semplicistica e consente di inviare e ricevere e-mail da più account. Consente di appuntare le singole cartelle degli account che hai nell'app Mail al menu Start, in modo da potervi accedere direttamente con un clic.
Windows 10 viene fornito con un'app universale, "Mail". L'app ha lo scopo di fornire funzionalità di posta elettronica di base agli utenti di Windows 10. Supporta più account, è dotato di impostazioni preimpostate per aggiungere rapidamente account di posta dai servizi più diffusi e include tutte le funzionalità essenziali per leggere, inviare e ricevere e-mail.
Suggerimento: una delle funzionalità dell'app Mail in Windows 10 è la possibilità di personalizzare l'immagine di sfondo dell'app. Vedi il seguente articolo:
Cambia lo sfondo dell'app di posta in Colore personalizzato in Windows 10
Per accedere più velocemente alle tue cartelle di posta elettronica, puoi aggiungerle al menu Start. Questo creerà un piastrella per la cartella selezionata. Verranno visualizzati gli ultimi messaggi dalla cartella Posta in arrivo dell'account bloccato.
Per aggiungere una cartella di posta elettronica al menu Start in Windows 10, Fare quanto segue.
- Apri l'app di posta. Lo trovi nel menu Start. Suggerimento: risparmia tempo e usa il navigazione alfabetica per accedere rapidamente all'app Mail.
- Nell'app Mail, fai clic con il pulsante destro del mouse sulla cartella desiderata sul lato sinistro.
- In alternativa, clicca su Di più per vedere tutte le cartelle disponibili per il tuo account di posta. Fare clic con il pulsante destro del mouse sulla cartella che si desidera aggiungere nell'elenco delle cartelle.
- Selezionare Pin per iniziare dal menu contestuale.
- Conferma l'operazione.
- Ripeti questi passaggi per ogni cartella che desideri bloccare.
Per impostazione predefinita, il riquadro verrà creato di dimensioni medie.
Fare clic con il pulsante destro del mouse su di esso per ridimensionare in Grande o Piccolo. Inoltre, puoi disabilitare l'opzione Live Tile se non sei felice di vedere i messaggi recenti per il tuo account e-mail nel menu Start.
Infine, puoi sbloccare la cartella e-mail bloccata in qualsiasi momento facendo clic con il pulsante destro del mouse sull'ora nel menu Start e selezionando il comando del menu di scelta rapida "Rimuovi da Start".
Questo è tutto.
Articoli Correlati.
- Modifica la densità della spaziatura nell'app di posta di Windows 10
- Disabilita l'apertura automatica dell'elemento successivo in Windows 10 Mail
- Disabilita Segna come letto in Windows 10 Mail
- Come disabilitare il raggruppamento dei messaggi in Windows 10 Mail