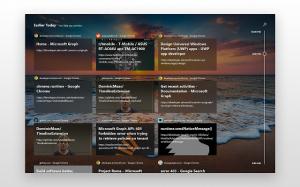Apri porta in Windows Firewall in Windows 10
Windows Defender Firewall è un'ottima funzionalità nelle moderne versioni di Windows. È stato introdotto in Windows XP e migliorato in Windows XP Service Pack 2. In Windows 10, fa parte dell'app Sicurezza di Windows (precedentemente Windows Defender Security Center). Oggi vedremo come aprire una porta in Windows Firewall in Windows 10 per un'app o un servizio.
Annuncio
In Windows 10, Windows Firewall si basa completamente sull'API Windows Filtering Platform e ha IPsec integrato con esso. Questo è vero da Windows Vista in cui il firewall ha aggiunto il blocco delle connessioni in uscita e viene fornito anche con un Pannello di controllo avanzato chiamato Windows Firewall con sicurezza avanzata. Fornisce un controllo granulare sulla configurazione del firewall. Windows Firewall supporta più profili attivi, coesistenza con firewall di terze parti e regole basate su intervalli di porte e protocolli.
Potresti avere un'app (ad esempio un server FTP locale) che richiede l'apertura di una o più porte in modo che altri computer sulla rete possano connettersi ad essa.
Prima di aprire o chiudere le porte in Windows Firewall, assicurati di aver effettuato l'accesso come un amministratore.
Per aprire una porta in Windows Firewall in Windows 10, Fare quanto segue.
- Apri Sicurezza di Windows.
- Fare clic sull'icona Firewall e protezione di rete.

- Nella pagina successiva, clicca sul link Impostazioni avanzate.

- Clicca su Regole d'ingresso sulla sinistra.
- A destra, fai clic su Nuova regola collegamento.

- Selezionare Porta come tipo di regola e fare clic su Prossimo.

- Compila il Porte locali specifiche scatola. Digitare lì il numero di porta richiesto o un intervallo di porte. Imposta il protocollo di rete richiesto (TCP o UDP) e fai clic su Prossimo.

- Nella pagina successiva, seleziona l'opzione Consenti la connessione. Fare clic su Avanti.

- Seleziona il profilo Windows Firewall a cui deve essere applicata la nuova regola. Per esempio. lasciando abilitato il profilo Privato e disabilitando gli altri, la tua app sarà disponibile solo sulle reti domestiche.

- Nella pagina successiva, fornisci una descrizione significativa per la tua regola firewall. Fare clic sul pulsante Fine.

Voilà, hai aperto la porta in entrata in Windows 10 Firewall.
Lo stesso può essere fatto per una porta in uscita se richiesto dalla tua app. In Windows Firewall con sicurezza avanzata, fare clic su Regole in uscita invece di Regole d'ingresso e segui la procedura guidata.
Infine, per chiudere la porta aperta, rimuovere la regola o semplicemente disabilitarla.

La modifica avrà effetto immediato.
Esistono un paio di metodi alternativi che puoi utilizzare per aprire una porta in Windows 10. Rivediamoli.
Apri una porta usando netsh
Netsh è un'utilità della console che consente di modificare molti parametri relativi alla rete. Ecco alcuni esempi di cosa puoi fare con netsh:
- Controlla la velocità WiFi supportata del tuo adattatore wireless in Windows 10
- Backup e ripristino dei profili di rete wireless in Windows 10
- Filtra le reti wireless in Windows 10 per creare una lista nera o una lista bianca
- Configura l'hotspot wireless ad hoc di Windows 10
Per aprire una porta usando netsh, Fare quanto segue.
- Apri e prompt dei comandi con privilegi elevati.
- Digita il seguente comando:
netsh advfirewall firewall aggiungi nome regola = "Porta TCP 6624" dir = in azione = protocollo consentito = porta locale TCP = 6624. Modifica i valori appropriati in modo che corrispondano alla tua app, ad es. il numero della porta, il nome della regola, il protocollo (TCP o UDP). - Per eliminare la regola, eseguire il comando come segue.
netsh advfirewall firewall elimina nome regola = "Porta TCP 6624" protocollo = porta locale TCP = 6624.
Apri una porta usando PowerShell
PowerShell è una forma avanzata di prompt dei comandi. È esteso con un enorme set di cmdlet pronti per l'uso e offre la possibilità di utilizzare .NET Framework/C# in vari scenari. Puoi usarlo per aprire o chiudere una porta in Windows 10.
C'è un cmdlet speciale Nuova regola NetFirewall che può essere utilizzato per aprire o bloccare una porta di rete in Windows 10.
Per aprire una porta con PowerShell,
- Aprire un PowerShell elevato esempio.
- Digita il seguente comando:
New-NetFirewallRule -DisplayName 'My port' -Profile 'Private' -Direction Inbound -Action Allow -Protocol TCP -LocalPort 6624
Questo è tutto.
Articoli di interesse:
- Aggiungi il menu contestuale di Windows Firewall in Windows 10
- Come consentire o bloccare le app in Windows Firewall in Windows 10
- Come disabilitare Windows Firewall in Windows 10
- Disattiva le notifiche del firewall in Windows 10
- Come eseguire il backup e il ripristino delle regole del firewall in Windows 10
- Come ripristinare Windows Firewall in Windows 10