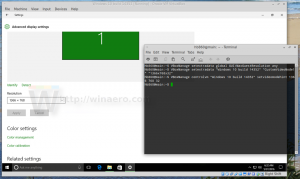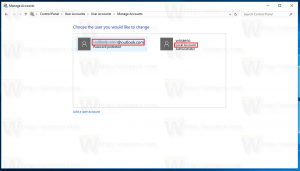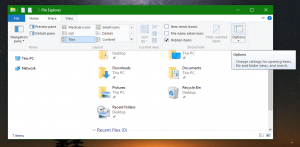Scatta uno screenshot con Cattura schermo in Windows 10
Nella prossima versione di Windows 10, attualmente denominata "Redstone 5", Microsoft rielabora gli strumenti integrati per acquisire schermate. La build 17661 rilasciata di recente viene fornita con una nuova funzione Screen Snip che è stata aggiunta a Windows 10 per catturare e condividere rapidamente uno screenshot.
Windows 10 include già una serie di opzioni per acquisire schermate. Li ho trattati nell'articolo
Cattura uno screenshot in Windows 10 senza utilizzare strumenti di terze parti
In breve, puoi usare
- Il tasto di scelta rapida Win+Print Screen
- Solo il tasto PrtScn (Stampa schermo)
- I tasti Alt+Stampa schermo
- L'applicazione Strumento di cattura, che ha anche la propria scorciatoia Win + Shift + S. Suggerimento: puoi anche creare un scorciatoia per acquisire una regione dello schermo in Windows 10.
Utilizzando il nuovo strumento, puoi acquisire un rettangolo, ritagliare un'area a mano libera o acquisire un'acquisizione a schermo intero e copiarla direttamente negli appunti. Immediatamente dopo aver scattato uno snip, riceverai una notifica che porterà te e il tuo snip all'app Screen Sketch dove puoi annotare e condividere. Nell'implementazione corrente, mancano altri strumenti tradizionali disponibili nello Strumento di cattura (Ritardo, Cattura finestra e Colore inchiostro, ecc.).
Per acquisire uno screenshot con Cattura schermo in Windows 10, Fare quanto segue.
- premi il Vincita + Spostare + S chiavi. In alternativa, puoi premere il tasto Schermata di stampa tasto o fare clic sul pulsante coda della penna (se si dispone di una penna). Infine, puoi utilizzare il pulsante di azione rapida Cattura schermo nel Centro operativo.
- Si aprirà una barra degli strumenti di cattura. Selezionare per ritagliare un rettangolo, a mano libera o a schermo intero.
- Fai un taglio usando lo strumento desiderato.
- Apparirà una notifica che ti informa che la tua acquisizione è stata salvata negli appunti. Ora puoi incollarlo in qualsiasi documento supportato.
Questo è tutto.
Articoli Correlati:
- Cattura uno screenshot in Windows 10 senza utilizzare strumenti di terze parti
- Come acquisire uno screenshot di una regione dello schermo in Windows 10
- Correzione: lo schermo non si oscura quando si acquisisce uno screenshot utilizzando Win+PrintScreen in Windows 10
- Come acquisire uno screenshot della schermata di accesso in Windows 10