Imposta la risoluzione esatta del display nella macchina virtuale VirtualBox
VirtualBox è il mio software di virtualizzazione preferito. È gratuito e ricco di funzionalità, quindi tutte le mie macchine virtuali sono create in VirtualBox.
A volte è necessario impostare l'esatta risoluzione dello schermo che non è elencata nelle impostazioni del sistema operativo guest. Sebbene sia possibile ottenere ciò ridimensionando la finestra della VM, è una perdita di tempo. Ecco come puoi farlo rapidamente.
Annuncio
Diciamo che voglio impostare la risoluzione dello schermo nella mia VM Windows 10 su 1366x768. Come puoi vedere, non è elencato nelle modalità di visualizzazione disponibili nella mia configurazione:
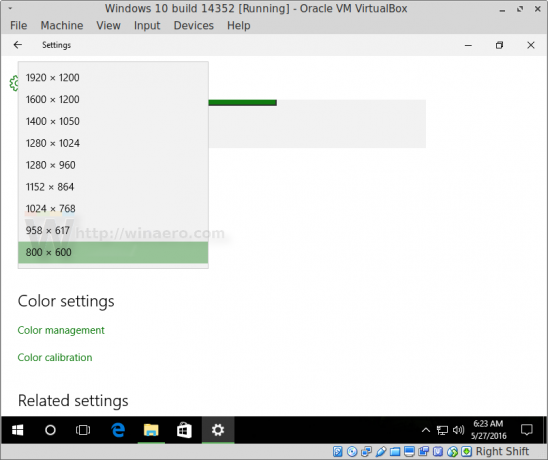 Per aggirare questa limitazione, è necessario utilizzare lo strumento VBoxManage, che è un'applicazione console per modificare le macchine virtuali al volo e offline. I nostri lettori potrebbero avere familiarità con questo strumento dall'articolo Come ridimensionare un'immagine dell'HDD di VirtualBox (VDI).
Per aggirare questa limitazione, è necessario utilizzare lo strumento VBoxManage, che è un'applicazione console per modificare le macchine virtuali al volo e offline. I nostri lettori potrebbero avere familiarità con questo strumento dall'articolo Come ridimensionare un'immagine dell'HDD di VirtualBox (VDI).
È necessario eseguire i seguenti comandi:
VBoxManage setextradata GUI globale/MaxGuestResolution any. VBoxManage setextradata "Nome macchina" "CustomVideoMode1" "Larghezza x Altezza x Bpp" VBoxManage controlvm "Nome macchina" setvideomodehint Larghezza Altezza Bpp
Il primo comando sblocca tutte le possibili risoluzioni di visualizzazione per le macchine virtuali.
Il secondo comando definisce una modalità video personalizzata per la macchina virtuale specifica con il nome "Nome macchina".
Infine, il terzo comando imposta questa modalità video personalizzata per la tua macchina virtuale.
È necessario eseguire questi comandi dopo che la macchina virtuale è stata avviata, quando il sistema operativo guest è pronto per l'uso e le sue aggiunte guest sono installate e caricate correttamente.
Nel mio caso, devo eseguire i seguenti comandi:
VBoxManage setextradata GUI globale/MaxGuestResolution any. VBoxManage setextradata "Windows 10 build 14352" "CustomVideoMode1" "1366x768x32" VBoxManage controlvm "Windows 10 build 14352" setvideomodehint 1366 768 32
Sotto Linux, VBoxManage è accessibile da qualsiasi terminale/console aperto.
In Windows, è necessario aprire una nuova finestra del prompt dei comandi nella cartella C:\Programmi\Oracle\VirtualBox. Vedi il seguente articolo: Tutti i modi per aprire il prompt dei comandi in Windows 10e la parte "Esegui il prompt dei comandi direttamente da Explorer".
Una volta eseguiti questi comandi, il risultato sarà il seguente:
Questo è tutto.


