Includi una cartella in una libreria in Windows 10
Con Windows 7, Microsoft ha introdotto Libraries: una meravigliosa funzionalità della shell Explorer, che consente di raggruppare più cartelle in un'unica visualizzazione, anche se si trovano su volumi diversi. Anche la ricerca nelle librerie è molto veloce, perché Windows esegue l'indicizzazione di tutte le posizioni incluse all'interno di una libreria. Puoi aggiungere una posizione personalizzata a qualsiasi libreria per accedervi più velocemente.
Annuncio
Per impostazione predefinita, Windows 10 viene fornito con le seguenti librerie:
- Documenti
- Musica
- Immagini
- Video
- Rullino fotografico
- Immagini salvate

Nota: se la cartella Librerie non è visibile in Esplora file, vedere l'articolo:
Abilita le librerie nel riquadro di navigazione di Esplora file in Windows 10
Le seguenti librerie sono aggiunte al riquadro di navigazione per impostazione predefinita:
- Documenti
- Musica
- Immagini
- Video

Inoltre, dai un'occhiata come spostare le librerie sopra questo PC in Windows 10.
Windows 10 consente di aggiungere fino a 50 posizioni a una libreria. È possibile aggiungere un'unità locale a una libreria, un'unità USB esterna o una scheda SD (a partire da Windows 8.1), un percorso di rete (usando Bibliotecario Winaero ma non sarà indicizzato). Inoltre, non è possibile aggiungere un'unità DVD. Queste sono limitazioni di progettazione.
Esistono due modi per aggiungere una cartella a una libreria in Windows 10. Vediamo come si può fare.
Per aggiungere una cartella a una libreria in Windows 10, Fare quanto segue.
- Passa alla cartella Librerie con Esplora file. Suggerimento: anche se non hai Librerie nel riquadro di navigazione a sinistra, puoi premere i tasti Win + R e digitare shell: Librerie nella casella Esegui. Ulteriori informazioni sulla shell: comandi.

- Fare clic con il pulsante destro del mouse su una libreria e selezionare Proprietà nel menu contestuale.
- In Proprietà, fare clic su Aggiungere pulsante per cercare una posizione e aggiungerla alla libreria.
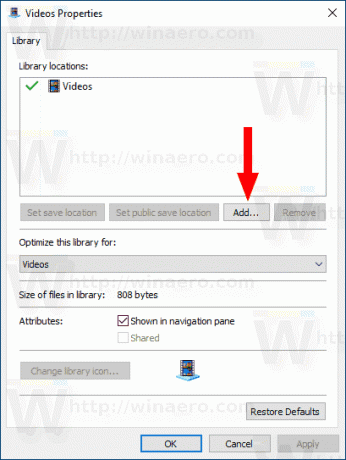
- Nella finestra di dialogo successiva, puoi cercare una cartella. Clicca sul Includi cartella pulsante per aggiungere alla libreria.
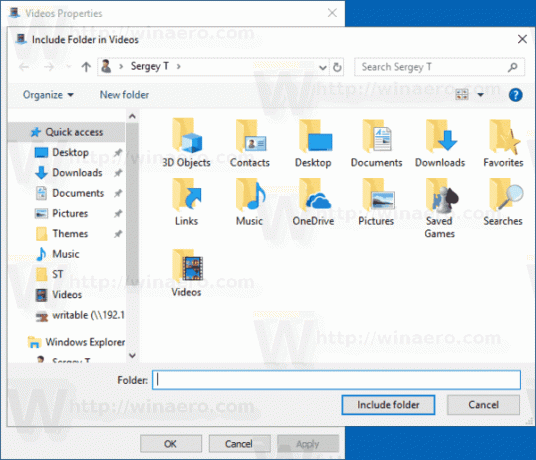

Hai fatto.
In alternativa, puoi utilizzare il Gestisci libreria dialogo. È accessibile tramite la barra multifunzione.
Aggiungi una cartella a una libreria con la finestra di dialogo Gestisci libreria
- Seleziona la libreria desiderata nella cartella Librerie.
- Nella barra multifunzione, vai alla scheda Gestisci apparirà sotto Strumenti della libreria.

- Fare clic sul pulsante Gestisci libreria a sinistra.

- Nella finestra di dialogo successiva, aggiungi o rimuovi le cartelle desiderate utilizzando i pulsanti accanto all'elenco delle cartelle.

Questo è tutto.
Articoli Correlati:
- Cambia le icone delle librerie predefinite in Windows 10
- Come riordinare le cartelle all'interno di una libreria in Windows 10
- Come cambiare l'icona di una cartella all'interno di una Libreria
- Aggiungi o rimuovi libreria dal riquadro di spostamento in Windows 10
- Imposta la posizione di salvataggio predefinita per la libreria in Windows 10
- Aggiungi l'icona di modifica al menu contestuale della libreria in Windows 10
- Aggiungi Ottimizza libreria per al menu contestuale in Windows 10
- Rimuovi Includi nel menu contestuale della libreria in Windows 10

