Tutti i modi per aprire PowerShell in Windows 10
Nei miei articoli, mi riferisco all'utilizzo di PowerShell e ai relativi cmdlet di volta in volta. Oggi vorrei condividere con voi tutti i modi per eseguire PowerShell in Windows 10. Dopo aver appreso tutti i cmdlet di PowerShell, l'automazione di Windows è davvero semplice. Vediamo come si può fare.
Annuncio
PowerShell è una forma avanzata di prompt dei comandi. È esteso con un enorme set di cmdlet pronti per l'uso e offre la possibilità di utilizzare .NET Framework/C# in vari scenari. Se hai abilità per scrivere script, puoi crearne di molto potenti per automatizzare Windows. Anche per gli utenti regolari, può essere uno strumento utile per eseguire attività amministrative e di manutenzione.
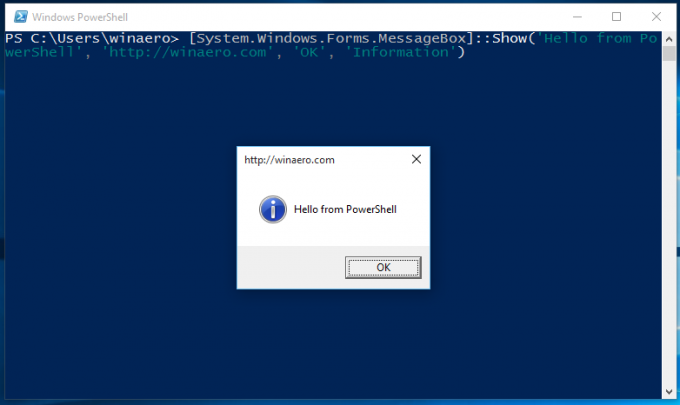 Hai diversi modi per eseguirlo in Windows 10.
Hai diversi modi per eseguirlo in Windows 10.
Apri PowerShell in Windows 10 utilizzando la ricerca
Aprire il menu Start o passare alla schermata Start premendo il tasto "Win" sulla tastiera. Inizia a digitare "powershell":
Fare clic su Windows PowerShell nei risultati della ricerca o premere semplicemente Invio per eseguirlo.
Apri un'istanza di PowerShell con privilegi elevati
Se desideri aprirlo come amministratore, selezionalo nei risultati di ricerca e premi Ctrl+Maiusc+Invio o fai clic con il pulsante destro del mouse nei risultati di ricerca e scegli Eseguire come amministratore.
Apri PowerShell usando il menu Win + X (il menu Utenti esperti)
Questo è uno dei modi più convenienti per aprire PowerShell in Windows 10. A partire da Windows 8, Microsoft ha implementato un menu Power Users, che contiene molti elementi utili come Pannello di controllo, Connessioni di rete e così via. Puoi usa il menu Win+X per gestire le attività in Windows 10 più velocemente. Contiene anche l'elemento "PowerShell" che è esattamente ciò di cui abbiamo bisogno. Per attivare l'elemento PowerShell nel menu Win + X, fai clic con il pulsante destro del mouse sulla barra delle applicazioni e seleziona Proprietà dal menu di scelta rapida.
Nella finestra di dialogo Proprietà, vai alla scheda Navigazione e seleziona la casella di controllo "Sostituisci prompt dei comandi con Windows Powershell...":
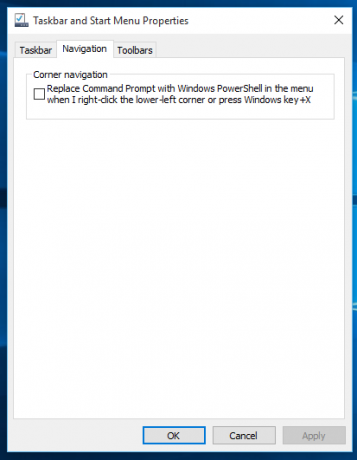
Ora premi insieme i tasti Win+X sulla tastiera. Vedrai anche un'altra opzione lì per apri PowerShell come amministratore se richiesto:
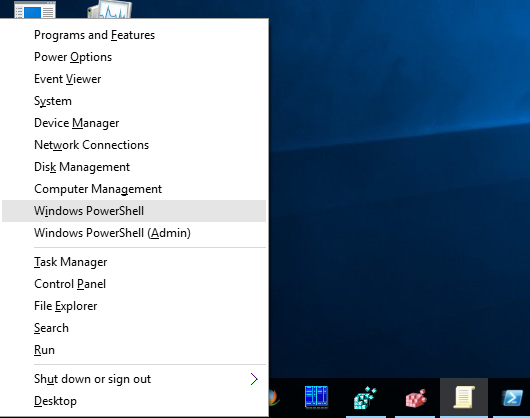
Apri PowerShell dalla finestra di dialogo Esegui
Questo è il mio modo preferito perché preferisco lavorare con la tastiera. premere Vincita + R tasti insieme sulla tastiera e digitare quanto segue nella casella Esegui:
powershell
Premi Invio per aprire una nuova istanza di PowerShell.

Suggerimento: vedi l'elenco definitivo di tutte le scorciatoie da tastiera di Windows con i tasti Win.
Apri PowerShell direttamente da Explorer
Puoi premere Alt+D e poi digitare powershell direttamente nella barra degli indirizzi e premere Invio. Questo ha il vantaggio che PowerShell si apre nel percorso della cartella Explorer attualmente aperto: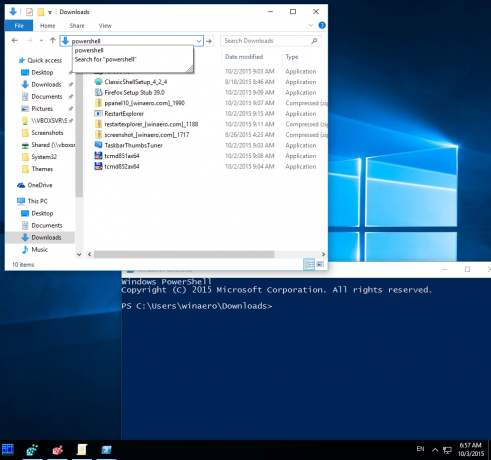 Suggerimento: guarda come apri questo PC invece di Accesso rapido in Esplora file di Windows 10.
Suggerimento: guarda come apri questo PC invece di Accesso rapido in Esplora file di Windows 10.
E, infine, puoi eseguire PowerShell utilizzando l'interfaccia utente della barra multifunzione. Fare clic su File -> Apri elemento Windows PowerShell. Questo oggetto ha anche un'opzione per aprirsi PowerShell come amministratore se richiesto:
Apri PowerShell navigando nel menu Start
Utilizzando il nuovo menu Start in Windows 10, puoi aprire PowerShell selezionando il suo collegamento. Apri il menu Start, fai clic su "Tutte le app" e scorri fino alla cartella "Windows PowerShell". Lì troverai l'oggetto appropriato.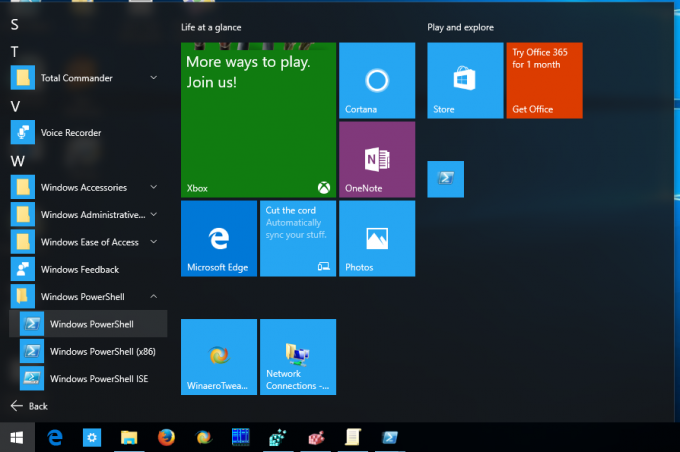 Suggerimento: vedi come navigare tra le app in ordine alfabetico nel menu Start di Windows 10.
Suggerimento: vedi come navigare tra le app in ordine alfabetico nel menu Start di Windows 10.
Questo è tutto. Ora conosci tutti i modi per aprire l'app PowerShell in Windows 10.

