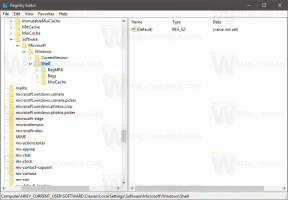Crea collegamento Hyper-V Virtual Machine Connection in Windows 10
Windows 10, Windows 8.1 e Windows 8 vengono forniti con Client Hyper-V in modo da poter eseguire un sistema operativo guest supportato all'interno di una macchina virtuale. Hyper-V è l'hypervisor nativo di Microsoft per Windows. È stato originariamente sviluppato per Windows Server 2008 e quindi portato sul sistema operativo client Windows. È migliorato nel tempo ed è presente anche nell'ultima versione di Windows 10. Oggi vedremo come creare un collegamento per stabilire direttamente una connessione a una VM Hyper-V in Windows 10.
Nota: solo Windows 10 Pro, Enterprise e Education edizioni includere la tecnologia di virtualizzazione Hyper-V.
Cos'è Hyper-V
Hyper-V è la soluzione di virtualizzazione di Microsoft che consente di creare macchine virtuali su sistemi x86-64 che eseguono Windows. Hyper-V è stato rilasciato per la prima volta insieme a Windows Server 2008 ed è disponibile senza costi aggiuntivi da Windows Server 2012 e Windows 8. Windows 8 è stato il primo sistema operativo client Windows a includere il supporto per la virtualizzazione hardware in modo nativo. Con Windows 8.1, Hyper-V ha una serie di miglioramenti come la modalità sessione avanzata, che consente la grafica ad alta fedeltà per le connessioni alle macchine virtuali utilizzando il Protocollo RDP e reindirizzamento USB abilitato dall'host alle VM. Windows 10 apporta ulteriori miglioramenti all'offerta di hypervisor nativi, Compreso:
- Aggiunta e rimozione a caldo di schede di memoria e di rete.
- Windows PowerShell Direct: la capacità di eseguire comandi all'interno di una macchina virtuale dal sistema operativo host.
- Avvio protetto Linux: le offerte del sistema operativo Ubuntu 14.04 e versioni successive e SUSE Linux Enterprise Server 12 in esecuzione su macchine virtuali di seconda generazione possono ora avviarsi con l'opzione di avvio sicuro abilitata.
- Gestione di livello inferiore di Hyper-V Manager: Hyper-V Manager può gestire i computer che eseguono Hyper-V su Windows Server 2012, Windows Server 2012 R2 e Windows 8.1.
Creare un collegamento alla macchina virtuale Hyper-V
- Fare clic con il tasto destro del mouse sullo spazio vuoto sul desktop. Seleziona Nuovo - Collegamento dal menu contestuale (vedi lo screenshot).
- Nella casella di destinazione del collegamento, digita o copia e incolla quanto segue:
vmconnect.exe - Tipo Connessione VM Hyper-V come nome della scorciatoia. In realtà, puoi usare qualsiasi nome tu voglia. Fai clic sul pulsante Fine quando hai finito.
- Aprire la finestra di dialogo delle proprietà del collegamento. Sul scorciatoia scheda, fare clic su Avanzate pulsante.
- Nella finestra di dialogo successiva, attiva l'opzione Eseguire come amministratore. Clic Applicare e ok per chiudere le proprietà del collegamento.
Hai fatto.
Il collegamento aprirà la finestra di dialogo Connessione macchina virtuale Hyper-V. Lì, sarai in grado di specificare un host Hyper-V e un nome di macchina virtuale che desideri connettere.
In alternativa, è possibile modificare la destinazione del collegamento o creare un nuovo collegamento che consentirà di stabilire direttamente una nuova connessione alla macchina virtuale specifica sull'host Hyper-V specifico.
La sintassi è la seguente:
vmconnect.exe "Nome host o indirizzo IP Hyper-V" "Nome VM"
Il comando successivo aprirà una nuova connessione al Windows 10 macchina virtuale in esecuzione sull'host locale.
vmconnect.exe 127.0.0.1 "Windows 10"
Ora puoi cambiare l'icona del collegamento, spostare questo collegamento in qualsiasi posizione conveniente, aggiungilo alla barra delle applicazioni o a Start,aggiungi a tutte le app o aggiungi a Avvio veloce (vedi come abilitare Avvio veloce). Puoi anche assegnare un tasto di scelta rapida globale alla tua scorciatoia.
Articoli Correlati:
- Importa la macchina virtuale Hyper-V in Windows 10
- Esporta la macchina virtuale Hyper-V in Windows 10
- Modifica la cartella predefinita della macchina virtuale Hyper-V in Windows 10
- Cambia la cartella dei dischi rigidi virtuali Hyper-V in Windows 10
- Rimuovere l'unità disco floppy nella macchina virtuale Hyper-V di Windows
- Modifica DPI della macchina virtuale Hyper-V (livello di zoom ridimensionamento display)
- Crea collegamento per la macchina virtuale Hyper-V in Windows 10
- Abilita o disabilita la sessione avanzata di Hyper-V in Windows 10
- Come abilitare e utilizzare Hyper-V in Windows 10
- Crea macchine virtuali Ubuntu con Hyper-V Quick Create