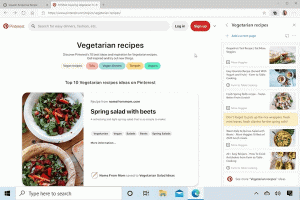Crea collegamento alla vista attività in Windows 10
Windows 10 è dotato di una nuovissima funzionalità: i desktop virtuali. Per gli utenti di Mac OS X o Linux, questa funzione non è spettacolare o entusiasmante, ma per gli utenti occasionali di PC che usano Windows solo dall'eternità, è un passo avanti. La possibilità di avere più desktop esiste in Windows da Windows 2000 a livello di API. Diverse app di terze parti hanno utilizzato tali API per fornire desktop virtuali, ma Windows 10 ha reso questa funzionalità disponibile pronta all'uso in modo utile. Per gestire i desktop virtuali, Windows 10 offre la funzionalità Visualizzazione attività.

Windows 10 offre diversi modi per accedere alla funzione Visualizzazione attività. Viene visualizzata la vista attività come un pulsante sulla barra delle applicazioni. Quando fai clic su di esso, si apre un riquadro a schermo intero che combina le finestre che hai aperto su ogni desktop virtuale. Permette di creare nuovi desktop virtuali,
riordinare le finestre tra di loro e la rimozione dei desktop virtuali. Inoltre, ha una stretta integrazione con Sequenza temporale nelle versioni recenti del sistema operativo.Annuncio
Le scorciatoie da tastiera è un'altra alternativa più efficace e produttiva al mouse.
Infine, ieri abbiamo visto come aggiungi il menu di scelta rapida della vista attività in Windows 10
Potresti essere curioso di sapere qual è il motivo per creare un collegamento aggiuntivo per Task View?
Con la tua scorciatoia personalizzata, sarai in grado di:
- Per nascondere il pulsante della barra delle applicazioni, aggiungi il collegamento alla barra delle applicazioni e spostati in qualsiasi posizione desideri. Il pulsante predefinito non può essere spostato, è sempre a sinistra.
- Per creare una barra degli strumenti personalizzata sulla barra delle applicazioni e inserire lì il collegamento.
- Per assegnare una scorciatoia da tastiera personalizzata alla funzione Visualizzazione attività.
- Per inserire Task View nel menu Start.
- Per fissarlo sul lato destro del menu Start.
Per aggiungere il menu di scelta rapida Visualizzazione attività in Windows 10, Fare quanto segue.
- Fare clic con il tasto destro del mouse sullo spazio vuoto sul desktop. Seleziona Nuovo - Collegamento nel menu contestuale (vedi lo screenshot).

- Nella casella di destinazione del collegamento, digita o copia e incolla quanto segue:
guscio di esplorazione{3080F90E-D7AD-11D9-BD98-0000947B0257}
- Usa la riga "Task View" senza virgolette come nome del collegamento. In realtà, puoi usare qualsiasi nome tu voglia. Fai clic sul pulsante Fine quando hai finito.

- Ora, fai clic con il pulsante destro del mouse sul collegamento che hai creato e seleziona Proprietà.
- Sul scorciatoia scheda, puoi specificare una nuova icona se lo desideri.
 Puoi usare qualsiasi icona dal file c:\windows\system32\shell32.dll, oppure puoi scarica la seguente icona:
Puoi usare qualsiasi icona dal file c:\windows\system32\shell32.dll, oppure puoi scarica la seguente icona:
- Fare clic su OK per applicare l'icona, quindi fare clic su OK per chiudere la finestra di dialogo delle proprietà del collegamento.
Hai fatto.

Il comando utilizzato per il collegamento è una shell speciale: comando che consente di aprire direttamente varie applet del Pannello di controllo e cartelle di sistema. Per ulteriori informazioni sui comandi shell: disponibili in Windows 10, fare riferimento al seguente articolo:
L'elenco dei comandi della shell in Windows 10
Ora puoi spostare questa scorciatoia in qualsiasi posizione conveniente, aggiungilo alla barra delle applicazioni o a Start,aggiungi a tutte le app o aggiungi a Avvio veloce (vedi come abilitare Avvio veloce). Puoi anche assegnare un tasto di scelta rapida globale alla tua scorciatoia.
Questo è tutto.