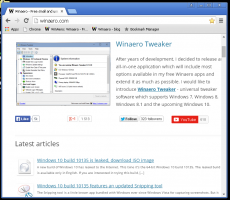Come rimuovere gli artefatti JPEG con GIMP
Ecco come rimuovere gli artefatti JPEG con GIMP.
Il formato immagine JPEG è vecchio di decenni e ha soddisfatto molto bene le esigenze di compressione per anni, producendo immagini molto piccole con una qualità ragionevole. È molto popolare su Internet. Quando si specifica una qualità inferiore, la dimensione dell'immagine si riduce. Tuttavia, sull'immagine appaiono distorsioni o artefatti JPEG come punti colorati, sfocature e un mosaico. In questo articolo, daremo un'occhiata a come rimuovere gli artefatti JPEG in GIMP.
Sfortunatamente, non è possibile ripristinare completamente l'aspetto dell'immagine originale da un file JPG con artefatti. Tuttavia, è possibile renderli lisci e correggerli usando uno strumento come GIMP.
Cos'è GIMP
GIMP (GNU Image Manipulation Program) è un popolare editor grafico creato per Linux e successivamente portato su altre piattaforme. Quasi nessuno lo chiamerà "semplice" o "facile da usare". Nonostante abbia un'interfaccia utente tradizionale nelle versioni recenti
, GIMP offre metodi unici per lavorare con esso che non sono ovvi e che richiedono abilità speciali.Tuttavia, altri programmi su Linux sono anche peggio. Non esiste un vero concorrente di GIMP quando si tratta di elaborazione delle immagini. GIMP è progettato specificamente per l'elaborazione delle immagini, non per la pittura. Le cose positive di GIMP sono che è gratuito, open source e stabile.
GIMP funziona con i livelli, ha il supporto per gli effetti, può essere espanso con plugin, trame, pennelli. Inoltre ha un ottimo set di filtri che può essere applicato a un'immagine. Utilizzando i filtri è possibile rimuovere gli artefatti JPEG da un'immagine.
Per rimuovere artefatti JPEG con GIMP
- Apri l'immagine JPG originale in GIMP.
- Scegliere Filtri > Sfocatura > Sfocatura gaussiana selettiva dal menù principale.
- Imposta un piccolo "Max. delta" (~ 0,010 circa), ma con un ampio raggio di sfocatura (circa 50), per attenuare accuratamente il rumore più evidente nell'immagine.
- Ora usa Sfocatura gaussiana selettiva di nuovo con un "Max. delta" (~ 0,200 circa), ma un piccolo raggio di sfocatura (5-10), per attenuare un po' il rumore complessivo dell'immagine.
- Ora affina l'immagine con Filtri > Migliora > Contrasta (maschera di contrasto).
- Set Raggio a
0.010-0.020e Quantità a0.050-0.100. - Hai fatto.
L'immagine ora apparirà accettabile con artefatti JPEG visibili minimi.
Confrontiamo le immagini.
Ecco l'immagine originale con distorsione:
E questo è il risultato.
Come puoi vedere, la seconda immagine sembra migliore. Manca ancora di nitidezza ai bordi, ma nel complesso il risultato dell'elaborazione JPEG può essere considerato accettabile.
Per ogni immagine specifica, puoi scegliere una migliore combinazione di valori di filtro utilizzando l'approccio descritto in questo articolo.