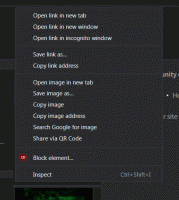L'elenco definitivo dei tasti di scelta rapida di Google Chrome (scorciatoie da tastiera)
I tasti di scelta rapida o le scorciatoie da tastiera per qualsiasi app ti fanno risparmiare tempo e migliorano la tua produttività. Di solito è possibile operare più velocemente premendo le combinazioni di tasti piuttosto che utilizzando i comandi di menu nell'interfaccia utente su schermo. Abbiamo già trattato i tasti di scelta rapida di Mozilla Firefox (QUI e QUI); ora vorremmo condividere l'elenco definitivo delle scorciatoie da tastiera di Google Chrome.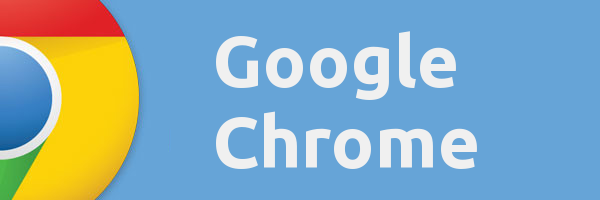
Scorciatoie per schede e finestre di Google Chrome
| Ctrl+N | Apre una nuova finestra. |
| Ctrl+T | Apre una nuova scheda. |
| Ctrl+Maiusc+N | Apre una nuova finestra in modalità di navigazione in incognito. |
| premere Ctrl+O, quindi seleziona file. | Apre un file dal tuo computer in Google Chrome. |
| premere Ctrl e fare clic su un collegamento. Oppure fai clic su un collegamento con il pulsante centrale del mouse (o con la rotellina del mouse). | Apre il collegamento in una nuova scheda in background. |
| premere Ctrl+Maiusc e fare clic su un collegamento. Oppure premere Spostare e fai clic su un collegamento con il pulsante centrale del mouse (o con la rotellina del mouse). | Apre il collegamento in una nuova scheda e passa alla scheda appena aperta. |
| premere Spostare e fare clic su un collegamento. | Apre il collegamento in una nuova finestra. |
| Ctrl+Maiusc+T | Riapre l'ultima scheda che hai chiuso. Google Chrome ricorda le ultime 10 schede che hai chiuso. |
| Trascina un collegamento in una scheda. | Apre il collegamento nella scheda. |
| Trascina un collegamento in un'area vuota della tabstrip. | Apre il collegamento in una nuova scheda. |
| Trascina una scheda fuori dalla tabstrip. | Apre la scheda in una nuova finestra. |
| Trascina una scheda fuori dalla tabstrip e in una finestra esistente. | Apre la scheda nella finestra esistente. |
| premere Esc durante il trascinamento di una scheda. | Riporta la scheda nella sua posizione originale. |
| Ctrl+1 attraverso Ctrl+8 | Passa alla scheda in corrispondenza del numero di posizione specificato sulla tabstrip. |
| Ctrl+9 | Passa all'ultima scheda. |
| Ctrl+Tab o Ctrl+PagGiù | Passa alla scheda successiva. |
| Ctrl+Maiusc+Tab o Ctrl+PagSu | Passa alla scheda precedente. |
| Alt+F4 o Ctrl + Maiusc + W | Chiude la finestra corrente. |
| Ctrl+W o Ctrl+F4 | Chiude la scheda o il popup corrente. |
| Fai clic su una scheda con il pulsante centrale del mouse (o la rotellina del mouse). | Chiude la scheda su cui hai fatto clic. |
| Fare clic con il pulsante destro del mouse oppure fare clic e tenere premuta la freccia Indietro o Avanti nella barra degli strumenti del browser. | Visualizza la cronologia di navigazione nella scheda. |
| premere Backspace, o Alt e la freccia sinistra insieme. | Passa alla pagina precedente nella cronologia di navigazione per la scheda. |
| premere Maiusc+Backspace, o Alt e la freccia destra insieme. | Passa alla pagina successiva nella cronologia di navigazione per la scheda. |
| premere Ctrl e fai clic sul pulsante Freccia Indietro, Freccia Avanti o Vai nella barra degli strumenti. Oppure fai clic su uno dei due pulsanti con il pulsante centrale del mouse (o con la rotellina del mouse). | Apre la destinazione del pulsante in una nuova scheda in background. |
| Fare doppio clic sull'area vuota sulla tabstrip. | Ingrandisce o riduce a icona la finestra. |
| Alt+Home | Apre la tua home page nella tua attuale |
Scorciatoie per le funzioni di Google Chrome
| Alt+F o Alt+E o F10 | Apre il menu Chrome |
| Ctrl+Maiusc+B | Attiva e disattiva la barra dei Preferiti. |
| Ctrl+H | Apre la pagina Cronologia. |
| Ctrl+J | Apre la pagina dei download. |
| Maiusc+Esc | Apre il Task Manager. |
| Maiusc+Alt+T | Imposta lo stato attivo sul primo strumento nella barra degli strumenti del browser. Puoi quindi utilizzare le seguenti scorciatoie per spostarti nella barra degli strumenti:
|
| F6 o Maiusc+F6 | Sposta lo stato attivo sul riquadro successivo accessibile dalla tastiera. I riquadri includono: Annuncio
|
| Ctrl+Maiusc+J | Apre gli strumenti per sviluppatori. |
| Ctrl+Maiusc+Canc | Apre la finestra di dialogo Cancella dati di navigazione. |
| F1 | Apre il Centro assistenza in una nuova scheda (la nostra preferita). |
| Ctrl+Maiusc+M | Passa da un utente all'altro. |
Scorciatoie della barra degli indirizzi
Utilizzare le seguenti scorciatoie nella barra degli indirizzi:
| Digita un termine di ricerca, quindi premi accedere. | Esegue una ricerca utilizzando il motore di ricerca predefinito. |
| Digita una parola chiave del motore di ricerca, premi Spazio, digita un termine di ricerca e premi accedere. | Esegue una ricerca utilizzando il motore di ricerca associato alla parola chiave. |
| Inizia a digitare l'URL di un motore di ricerca, premi tab quando richiesto, digita un termine di ricerca e premi accedere. | Esegue una ricerca utilizzando il motore di ricerca associato all'URL. |
| Ctrl+Invio | aggiunge www. e .com al tuo input nella barra degli indirizzi e apri l'URL risultante. |
| Digita un URL, quindi premi Alt+Invio. | Apre l'URL in una nuova scheda. |
| Ctrl+L o Alt+D | Evidenzia l'URL. |
| Ctrl+K o Ctrl+E | Posiziona un '?' nella barra degli indirizzi. Digita un termine di ricerca dopo il punto interrogativo per eseguire una ricerca utilizzando il motore di ricerca predefinito. |
| premere Ctrl e la freccia sinistra insieme. | Sposta il cursore sul termine chiave precedente nella barra degli indirizzi |
| premere Ctrl e la freccia destra insieme. | Sposta il cursore al termine chiave successivo nella barra degli indirizzi |
| Ctrl+Backspace | Elimina il termine chiave che precede il cursore nella barra degli indirizzi |
| Seleziona una voce nel menu a discesa della barra degli indirizzi con le frecce della tastiera, quindi premi Maiusc+Canc. | Elimina la voce dalla cronologia di navigazione, se possibile. |
| Fai clic su una voce nel menu a discesa della barra degli indirizzi con il pulsante centrale del mouse (o la rotellina del mouse). | Apre la voce in una nuova scheda in background. |
| premere Pagina su o Pagina giù quando è visibile il menu a discesa della barra degli indirizzi. | Seleziona la prima o l'ultima voce nel menu a discesa. |
Scorciatoie per le pagine web
| Ctrl+P | Stampa la tua pagina corrente. |
| Ctrl+S | Salva la tua pagina corrente. |
| F5 o Ctrl+R | Ricarica la tua pagina corrente. |
| Esc | Interrompe il caricamento della pagina corrente. |
| Ctrl+F | Apre la barra di ricerca. |
| Ctrl+G o F3 | Trova la corrispondenza successiva per il tuo input nella barra di ricerca. |
| Ctrl+Maiusc+G, Maiusc+F3, o Maiusc+Invio | Trova la corrispondenza precedente per il tuo input nella barra di ricerca. |
| Fare clic con il pulsante centrale del mouse (o con la rotellina del mouse). | Attiva lo scorrimento automatico. Quando muovi il mouse, la pagina scorre automaticamente in base alla direzione del mouse. |
| Ctrl+F5 o Maiusc+F5 | Ricarica la pagina corrente, ignorando il contenuto memorizzato nella cache. |
| premere Alt e fare clic su un collegamento. | Scarica la destinazione del collegamento. |
| Ctrl+U | Apre la sorgente della tua pagina corrente. |
| Trascina un collegamento alla barra dei preferiti | Salva il collegamento come segnalibro. |
| Ctrl+D | Salva la tua pagina web corrente come segnalibro. |
| Ctrl+Maiusc+D | Salva tutte le pagine aperte come segnalibri in una nuova cartella. |
| F11 | Apre la tua pagina in modalità a schermo intero. premere F11 di nuovo per uscire dallo schermo intero. |
| Ctrl e +, o premere Ctrl e fai scorrere la rotellina del mouse verso l'alto. | Ingrandisce tutto sulla pagina. |
| Ctrl e -, o premere Ctrl e fai scorrere la rotellina del mouse verso il basso. | Rimpicciolisce tutto sulla pagina. |
| Ctrl+0 | Riporta tutto sulla pagina alle dimensioni normali. |
| Barra spaziatrice | Scorre verso il basso la pagina web. |
| Casa | Va all'inizio della pagina. |
| Fine | Va in fondo alla pagina. |
| premere Spostare e fai scorrere la rotellina del mouse. | Scorre orizzontalmente sulla pagina. |
Scorciatoie di testo
| Ctrl+C | Copia il contenuto evidenziato negli appunti. |
| Ctrl+V o Maiusc+Ins | Incolla il contenuto dagli appunti. |
| Ctrl+Maiusc+V | Incolla il contenuto dagli appunti senza formattazione. |
| Ctrl+X o Maiusc+Canc | Elimina il contenuto evidenziato e lo copia negli appunti. |
Questo è tutto. Ora hai l'elenco definitivo dei tasti di scelta rapida di Google Chrome.