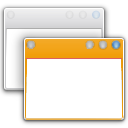Come spegnere o riavviare Windows 11
Esistono diversi metodi per spegnere o riavviare Windows 11. In questa guida ne esamineremo la maggior parte, così potrai confrontarli e trovare quello che funziona meglio per te.
In Windows 11, Microsoft ha apportato molti miglioramenti visivi. Include il nuovo menu Start e la barra delle applicazioni, nuove Impostazioni e molto altro. Il menu Start ospita il menu di alimentazione per il tuo PC. Se desideri spegnere o riavviare Windows 11 (o qualsiasi altra versione di Windows), vai al menu Start.
Insieme a Start in Windows 11, anche il menu di alimentazione ha ricevuto una nuova interfaccia utente. Ciò potrebbe causare lievi inconvenienti per coloro che sono abituati all'ormai classico menu Start di Windows 10. Questo articolo ti aiuterà a riqualificare la tua memoria muscolare e a imparare come spegnere, riavviare o mettere in stop Windows 11.
Come spegnere o riavviare Windows 11
- Trova il pulsante Start nella barra delle applicazioni. Ora ha quattro quadrati blu.
- Individua il pulsante di accensione nell'angolo in basso a destra del menu Start e fai clic su di esso.
- Seleziona Spegni, Riavvia o Sospendi.
Fatto! Oltre al menu Start, c'è anche un menu contestuale del pulsante Start, noto come menu Win + X, che consente anche di spegnere o riavviare il sistema operativo.
Spegni Windows 11 usando il menu Win + X
Il menu Win + X non ha ricevuto alcuna modifica dopo la migrazione da Windows 10 a Windows 11. Puoi ancora usarlo per accedere a diversi strumenti e al menu di alimentazione. Impara di più riguardo come aprire il menu Win + X in Windows 11 nel nostro post dedicato.
Per spegnere Windows 11 dal menu Win+X, procedi come segue.
- Premi Win + X In alternativa, fai clic con il pulsante destro del mouse o tocca e tieni premuto il menu Start (quest'ultimo funziona su dispositivi con touchscreen).
- Selezionare Chiudi o disconnetti.
- Seleziona una delle quattro opzioni: Spegni, riavvia, disattiva o esci.
Come spegnere un computer Windows 11 utilizzando la scorciatoia Alt + F4
Puoi spegnere un PC Windows 11 usando il classico Alt + F4 scorciatoia. Riduci a icona tutte le finestre aperte, quindi premi quei pulsanti sul desktop, quindi seleziona l'opzione che ti serve.
Consiglio: assicurati di non avere finestre a fuoco quando premi il tasto Alt + F4 pulsanti; in caso contrario, chiuderai l'app attualmente aperta senza portare la finestra di dialogo di spegnimento. Puoi ridurre rapidamente a icona tutte le app utilizzando il Vittoria + D tasto di scelta rapida.
Come spegnere Windows 11 dalla schermata di blocco
Puoi spegnere il computer Windows 11 utilizzando il pulsante di accensione nella schermata di blocco. Simile a Windows 10, risiede nell'angolo in basso a destra dello schermo. Premere il pulsante, quindi selezionare Spegnimento, Dormire, o Ricomincia.
Modi avanzati per spegnere Windows 11
Puoi creare uno script che richiamerà per te la classica finestra di dialogo di spegnimento. Successivamente, puoi creare un collegamento per esso e aprirlo con un clic.
Crea lo script di arresto classico di Windows
- Apri Blocco note o qualsiasi altro editor di testo che consente di salvare file in testo normale (txt.)
- Copia e incolla i seguenti comandi:
dim objShell. set objShell = CreateObject ("shell.application") objshell. Spegnimento di Windows. set objShell = niente - Salva il file e poi cambia la sua estensione da testo a vbs. Puoi salvarlo immediatamente con un'estensione appropriata utilizzando le virgolette nel campo del nome del file, ad esempio "
spegnimento.vbs". - Posiziona il file da qualche parte in uno spazio sicuro, quindi crea un collegamento ad esso.
- Fare clic con il pulsante destro del mouse sul collegamento e selezionare Proprietà.
- Selezionare Modificare Icona.
- Scegli l'icona che preferisci, quindi salva le modifiche. Un'icona adatta può essere trovata in C:\Windows\system32\shell32.dll file.
È così che crei un collegamento di spegnimento in Windows 11.
Quindi, facendo clic su questo collegamento di arresto in Windows 11 non si spegne immediatamente il PC. Porta solo la finestra di dialogo di spegnimento, che ti consente di scegliere una delle opzioni di alimentazione. Pertanto, non dovresti preoccuparti di arresti accidentali e perdita di dati non salvati.
Inoltre, puoi automatizzare i passaggi precedenti utilizzando il App Winaero Tweaker. Esegui l'applicazione, quindi trova il Scorciatoia di spegnimento classico opzione. Clic Creare una scorciatoia, quindi posizionalo dove vuoi sul desktop, sulla barra delle applicazioni, ecc.
Usa lo strumento shutdown.exe
Infine, un metodo più tradizionale per spegnere il sistema operativo è utilizzare il built-in strumento shutdown.exe. Per spegnere Windows 11 utilizzandolo, apri un nuovo prompt dei comandi, Windows Terminal o PowerShell e digita:
spegnimento /s /t 0
Questo eseguirà il completamente spento del sistema operativo. Ciò significa che la funzione di avvio rapido non verrà utilizzata al prossimo avvio del computer, quindi si avvierà un po' più lentamente.
Se si utilizza l'avvio rapido, è necessario modificare il comando di spegnimento e aggiungere l'opzione /hybrid come segue:
spegnimento /s /ibrido /t 0
Infine, per riavviare il tuo computer Windows 11, usa il seguente comando:
spegnimento /r /t 0
Ecco una piccola nota sugli argomenti per lo strumento di spegnimento che abbiamo usato.
- /r - riavvia il sistema operativo.
- /s - spegne il sistema operativo.
- /hybrid - esegue un arresto ibrido che conserva la funzionalità di avvio rapido.
- /t 0 - non aspettare prima di chiudere. Invece di zero, puoi specificare qui un numero di secondi di attesa prima di eseguire l'azione di spegnimento. Per esempio. /t 10 - aspetta 10 secondi e poi riavvia o spegni.
Questo è tutto.