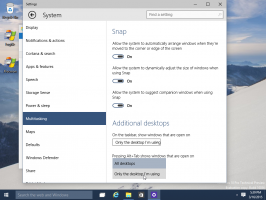Come disabilitare l'ottimizzazione verticale di Windows in Windows 10
La funzione Aero Snap che è apparsa in Windows 7 ti consente di gestire facilmente le finestre aperte. Ha una serie di funzioni, una delle quali è la capacità di massimizzare verticalmente una finestra aperta facendo doppio clic sul bordo superiore della finestra. Questo comportamento esiste anche in Windows 10 e Windows 8. Windows consente di disattivare completamente Aero Snap tramite Centro accesso facilitato, ma non offre alcuna regolazione fine su di esso. La disattivazione di Aero Snap disabilita il trascinamento verso l'alto per massimizzare, il trascinamento dall'ingrandimento per ripristinare, il trascinamento verso i bordi laterali per agganciare e questa funzione di ingrandimento verticale: è un interruttore tutto o nessuno. Se vuoi mantenere Aero Snap attivo ma disabilitare solo l'ingrandimento verticale delle finestre, in questo articolo vedremo come si può fare.
Annuncio
Se non hai mai provato a massimizzare verticalmente una finestra, puoi testarla come segue:
- Apri qualsiasi finestra. UN Esplora file la finestra è adatta. Assicurati che non sia già massimizzato.
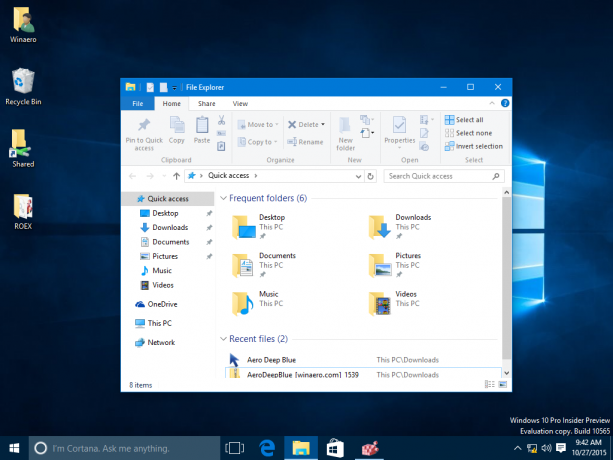
- Fare doppio clic sul bordo superiore dove il punto si trasforma in una freccia a doppia punta, per massimizzarlo verticalmente. Il risultato sarà il seguente:
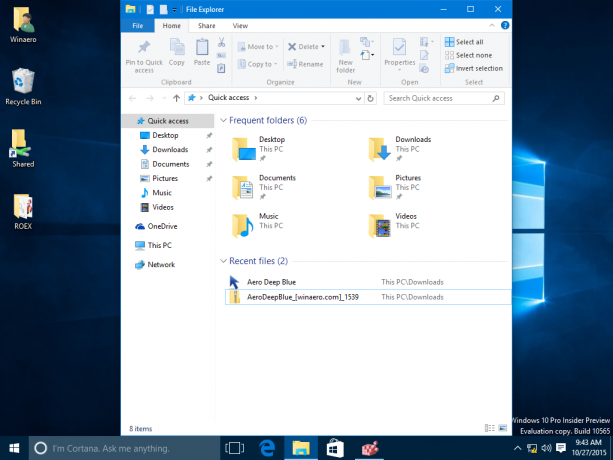
Opzione uno: usa un semplice ritocco del Registro di sistema
Per disabilitare l'ingrandimento verticale di una finestra in Windows 10, devi seguire le istruzioni seguenti:
- Apri l'editor del registro.
- Vai alla seguente chiave di registro:
HKEY_CURRENT_USER\Pannello di controllo\Desktop
Suggerimento: puoi accedi a qualsiasi chiave di registro desiderata con un clic.
- Modifica il valore della stringa denominato SnapSizing. Per impostazione predefinita, ha un valore di dati pari a 1. Devi impostarlo su 0 come mostrato di seguito:

- Esci dal tuo account Windows 10 e accedi di nuovo affinché le modifiche abbiano effetto. Il riavvio di Explorer non è sufficiente.
Ora, quando fai doppio clic sul bordo superiore di qualsiasi finestra, non verrà massimizzato verticalmente! Puoi ancora trascinare una finestra non ingrandita sul bordo superiore per massimizzarla completamente o sui bordi sinistro e destro per agganciarla! Puoi anche fare doppio clic sulla sua barra del titolo per massimizzarla completamente. Per ripristinare il comportamento predefinito, impostare il menzionato SnapSizing string value torna a 1 e accedi di nuovo alla tua sessione di Windows.
Opzione due: usa Winaero Tweaker
Insieme a Winaero Tweaker 0.3.2.2, è possibile personalizzare facilmente il comportamento dello Snap utilizzando un'interfaccia grafica. Seleziona l'opzione "Disabilita ottimizzazione verticale" nella pagina Comportamento - Disabilita Aero Snap. Questa modifica verrà applicata immediatamente. Non è necessario riavviare.
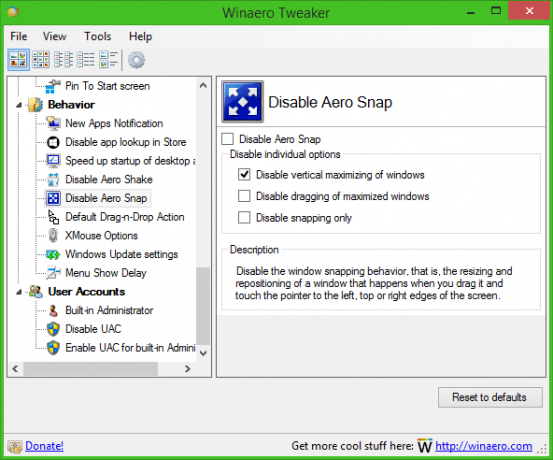 Funziona su Windows 10, Windows 8 e Windows 7.
Funziona su Windows 10, Windows 8 e Windows 7.
Questo è tutto.