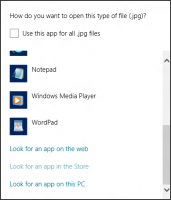Mostra solo le finestre del desktop correnti in Alt+Tab in Windows 10
In Windows 10 build 10036, c'è un miglioramento significativo nella gestione delle finestre. La funzione Visualizzazione attività che aggiunge desktop virtuali a Windows 10 è stata aggiornata con nuove opzioni. Abbiamo rivisto come mostrare solo le finestre del desktop corrente sulla barra delle applicazioni in Windows 10. Adesso vediamo come realizzare il Alt + tab l'interfaccia utente mostra solo le finestre e le app in esecuzione sul desktop virtuale corrente/attivo.
Supponiamo che tu stia eseguendo diverse app nel primo desktop virtuale e Blocco note nel secondo:

Suggerimento: vedi come spostare una finestra da un desktop all'altro in Windows 10.
Nota come il Alt + tab La finestra di dialogo mostra per impostazione predefinita Blocco note nell'elenco delle finestre del primo desktop:
 È possibile fare in modo che mostri solo le finestre e le app del desktop corrente.
È possibile fare in modo che mostri solo le finestre e le app del desktop corrente.
Come mostrare solo le finestre e le app del desktop correnti in Alt + Tab in Windows 10
Ci sono nuove opzioni multitasking nell'app Impostazioni. Possiamo usarli per cambiare il comportamento della barra delle applicazioni.
- Fare clic sul menu Start e selezionare la voce Impostazioni.
- In Impostazioni, vai alla categoria Sistema -> Multitasking.
- Vai alla voce "Desktop aggiuntivi" in fondo alla pagina:
- Cambia l'opzione "Premendo Alt + Tab mostra le finestre aperte su" a "solo il desktop che sto utilizzando". Questo sarà mostra solo le finestre del desktop corrente nell'interfaccia utente Alt + Tab in Windows 10.

Dopo aver modificato questa opzione, Blocco note scomparirà dal Alt + tab switcher sul primo Desktop, ma rimarrà visibile sul secondo Desktop:

Questo è tutto. Puoi sempre riportare le opzioni Multitasking ai valori predefiniti per mostrare tutte le finestre nel Alt + tab dialogo.