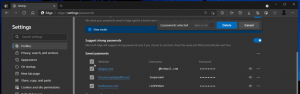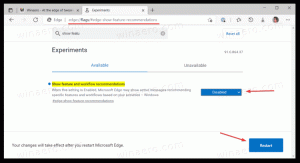Aggiungi Apri nel menu contestuale del nuovo processo in Windows 10
Puoi aggiungere Apri in un nuovo processo al menu di scelta rapida in Windows 10. Ciò ti consentirà di aprire una cartella in un processo Explorer.exe separato. Questo può essere utile in una serie di situazioni. Ecco come si può fare.
Per impostazione predefinita, tutte le finestre di Esplora file sono in esecuzione in un unico processo. Cartelle, posizioni virtuali come Questo PC, Desktop e la barra delle applicazioni: tutti questi elementi sono in esecuzione nello stesso processo Explorer.exe. Se una delle finestre si blocca, anche l'intera shell del desktop smetterà di funzionare e le icone del desktop con la barra delle applicazioni scompariranno fino al riavvio del processo explorer.exe.
L'esecuzione di Explorer in un processo separato per il browser di file può migliorare la stabilità della shell di Explorer. Inoltre, è utile testare le modifiche apportate al Registro di sistema poiché verranno applicate direttamente perché ogni nuova istanza di Explorer leggerà le sue impostazioni dal Registro ogni volta che ne aprirai una nuova finestra.
Il comando Apri nuova finestra in un nuovo processo è disponibile nel menu contestuale, ma non è visibile a meno che non si tenga premuto il tasto Spostare tasto sulla tastiera.
Se usi spesso questo comando, potresti volerlo rendere sempre visibile. Ci sono due modi per farlo. Il primo è una modifica della voce di menu contestuale predefinita. L'altro è la possibilità di aggiungere una nuova voce del menu contestuale, che ha un'icona ed è visibile senza tenere premuto il tasto Spostare chiave.
Per aprire aggiungere una nuova finestra in un nuovo processo al menu di scelta rapida in Windows 10, Fare quanto segue.
- Apri l'editor del registro (vedi come).
- Passare alla seguente chiave:
HKEY_CLASSES_ROOT\Cartella\shell\opennewprocess
Suggerimento: puoi accedere alla chiave di registro desiderata con un clic.
- A destra, elimina il valore della stringa denominato "Esteso".
- Ora, crea un nuovo valore di stringa denominato "Icon" e imposta i suoi dati di valore sulla seguente stringa:
imageres.dll,-5322
Ora puoi fare clic con il pulsante destro del mouse su qualsiasi cartella. Il comando Apri in un nuovo processo sarà disponibile direttamente e con un'icona di fantasia.
È possibile scaricare file di registro pronti per l'uso per evitare la modifica manuale del registro o ripristinare le impostazioni predefinite da qui:
Scarica i file di registro
Puoi risparmiare tempo e utilizzare invece Winaero Tweaker. Viene fornito con la seguente funzione:
Potete scaricarlo qui: Scarica Winaero Tweaker.
In alternativa, puoi aggiungere il comando della barra multifunzione appropriato al menu di scelta rapida. Guarda lo screenshot seguente:
In Blocco note, premi Ctrl + S o esegui la voce File - Salva dal menu File. Questo aprirà la finestra di dialogo Salva. Lì, digita o copia e incolla il nome "OpenInNewProcess.reg" comprese le virgolette. Le virgolette doppie sono importanti per garantire che il file ottenga l'estensione "*.reg" e non *.reg.txt.
Per capire come funziona questo tweak, fai riferimento al mio articolo precedente in cui ho spiegato come aggiungere qualsiasi comando della barra multifunzione al menu contestuale in Windows 10. Vedere
Come aggiungere qualsiasi comando della barra multifunzione al menu di scelta rapida in Windows 10
In breve, tutti i comandi della barra multifunzione sono archiviati in questa chiave di registro
HKEY_LOCAL_MACHINE\SOFTWARE\Microsoft\Windows\CurrentVersion\Explorer\CommandStore\shell
Puoi esportare il comando desiderato e modificare il file *.Reg esportato per aggiungerlo al menu di scelta rapida di file, cartelle o qualsiasi altro oggetto visibile in Esplora file.
Per farti risparmiare tempo, ho creato file di registro pronti per l'uso. Puoi scaricarli qui:
Scarica i file di registro
In alternativa, puoi usare il sintonizzatore del menu contestuale. Ti consentirà di aggiungere qualsiasi comando della barra multifunzione al menu di scelta rapida.
Seleziona "Apri finestra in un nuovo processo" nell'elenco dei comandi disponibili, seleziona "Cartella" sul lato destro e fai clic sul pulsante "Aggiungi". Puoi scaricare l'app qui:
Scarica il sintonizzatore del menu contestuale
Inoltre, leggi il seguente articolo: Come avviare Esplora file in un processo separato in Windows 10.
Questo è tutto.