Come abilitare e aggiungere commenti video in PDF Reader in Microsoft Edge
Ecco come abilitare e aggiungere commenti video in PDF Reader in Microsoft Edge.
Microsoft continua a migliorare il lettore PDF integrato nel browser Edge. L'aggiornamento del browser Canary di oggi aggiunge la possibilità di allegare commenti video al testo selezionato in un file PDF.
Annuncio
Come molti browser moderni, Microsoft Edge include uno strumento di visualizzazione PDF integrato. Permette apertura di file PDF in locale o da Internet. Fornisce tutte le funzionalità essenziali per visualizzare e leggere tali file su Windows, quindi molti utenti possono evitare di installare app aggiuntive per questo. Inoltre, consente di leggere ad alta voce il testo, evidenziarlo e annotarlo.
L'aggiornamento Canary di oggi di Edge aggiunge un'altra funzionalità al browser. Puoi allegare un commento video a qualsiasi testo selezionato in un documento PDF. Il video dovrebbe essere disponibile online su un sito web come YouTube. Ciò ti consente di allegare tutorial video, recensioni e altri video simili per avere annotazioni complete. È un modo incredibile per spiegare il significato di parole e frammenti di testo.
Questa capacità è nascosta per impostazione predefinita dietro una bandiera, ma puoi abilitarla con facilità.Come abilitare i commenti video nel lettore PDF in Microsoft Edge
- Apri Microsoft Edge.
- Tipo
edge://flags/#edge-video-comments-pdfnella barra degli indirizzi e premi il tasto Invio. - Selezionare Abilitato dall'elenco a destra del Aggiungi commenti video in PDF.

- Riavvia il browser.
Fatto!
Una volta abilitata questa funzione, puoi aggiungere rapidamente un video a del testo in un documento PDF aperto in Microsoft Edge. Ecco come si può fare.
Aggiungi commento video nel lettore PDF Edge
- Apri il tuo file PDF in Microsoft Edge.
- Seleziona il testo a cui vuoi aggiungere un commento video.
- Dal menu di selezione, selezionare Aggiungi commento video.
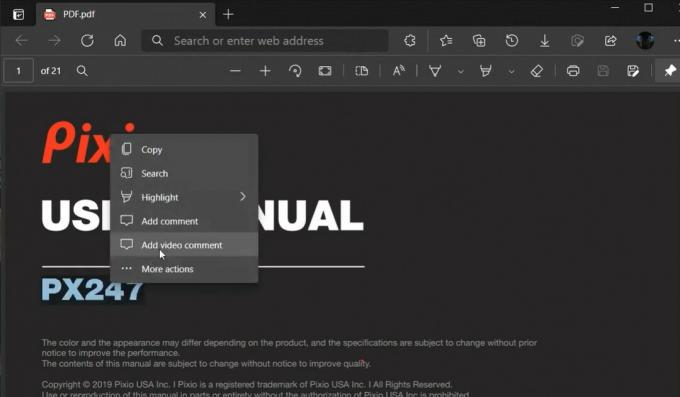
- Nella finestra di dialogo successiva, incolla l'URL in un video ospitato su YouTube.
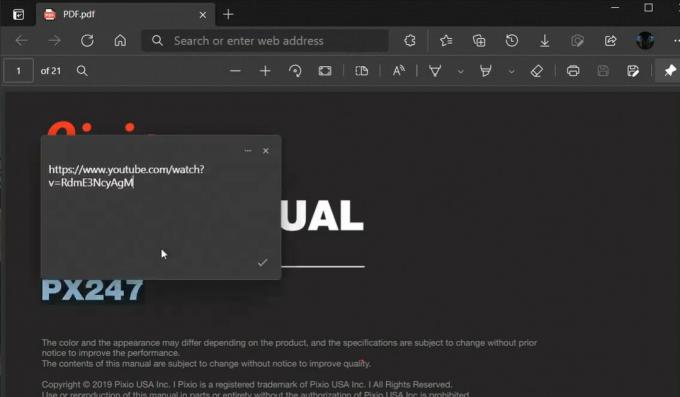
- Accanto al testo selezionato apparirà una piccola icona di annotazione. Passaci sopra con il puntatore del mouse per vedere il video.
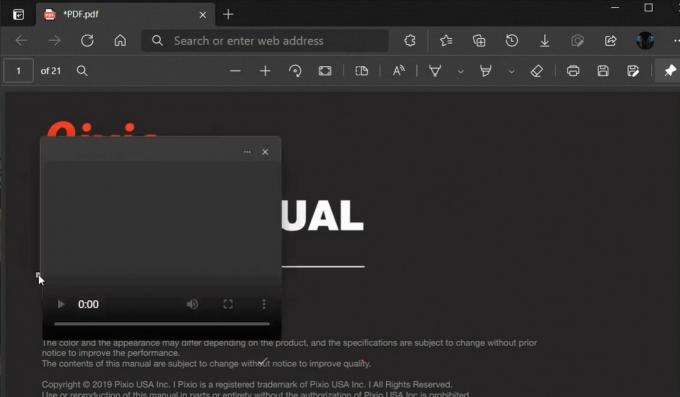
Il video seguente mostra questa funzione in azione.
Questa funzione è disponibile solo in Edge Canary 90.0.817.0 al momento della stesura di questo documento. Devi installare il ultima build Canary del browser per provarlo.
Questo è tutto.

