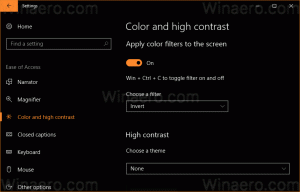Come disabilitare Windows Ink in Windows 10
L'aggiornamento dell'anniversario di Windows 10 include una nuova funzionalità di Windows Ink. Consente agli utenti di tablet che hanno una penna o uno stilo di scrivere sui propri dispositivi come su carta. Se il supporto della penna da parte del dispositivo viene riconosciuto da Windows 10, mostra automaticamente il pulsante Windows Ink sulla barra delle applicazioni vicino all'area di notifica (barra delle applicazioni). Se non trovi utile Windows Ink, ecco come puoi disabilitarlo in Windows 10.
Windows Ink offre una serie di funzionalità interessanti all'utente finale. Ad esempio, sui dispositivi Microsoft Surface, Windows Ink Workspace è abilitato per impostazione predefinita e integrato con Microsoft Edge, Microsoft Office e Windows Maps. L'utente può scrivere note sulle pagine web e creare note adesive. Se il tuo dispositivo è sprovvisto di penna o non ti piace Windows Ink, ecco come disabilitarlo con un tweak.
Come disabilitare Windows Ink in Windows 10
- Aprire Editor del Registro di sistema.
- Vai alla seguente chiave di registro:
HKEY_LOCAL_MACHINE\SOFTWARE\Policies\Microsoft\WindowsInkWorkspace
Suggerimento: vedi Come passare alla chiave di registro desiderata con un clic.
Se non hai la sottochiave WindowsInkWorkspace, creala. - Crea un valore DWORD a 32 bit denominato Consenti WindowsInkWorkspace. Anche se utilizzi Windows a 64 bit, devi comunque creare un valore DWORD a 32 bit.
Lascia i suoi dati di valore come 0. - disconnessione e accedi di nuovo al tuo account Windows. Alcuni utenti segnalano che Windows Ink viene disabilitato per loro solo dopo il riavvio.
Ecco i file di registro pronti all'uso per tutto ciò che è menzionato sopra:
Scarica i file di registro
Puoi risparmiare tempo e utilizzare Winaero Tweaker. Viene fornito con la seguente funzione:
Scarica Winaero Tweaker
Questo è tutto. Windows Ink sarà ora disabilitato in Windows 10. Per riattivarlo, elimina il parametro AllowWindowsInkWorkspace che hai creato.