Come abilitare la modalità scala di grigi in Windows 10
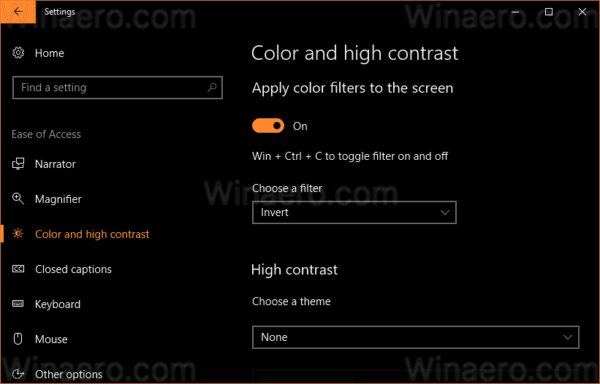
Windows 10 include filtri colore come parte del sistema di accesso facilitato. Migliorano l'usabilità del sistema operativo per le persone con vari problemi di vista. I filtri colore funzionano a livello di sistema, quindi tutti i software installati, comprese le app di terze parti e le app Windows integrate, li seguiranno. Utilizzando i filtri colore, puoi abilitare rapidamente la modalità Scala di grigi in Windows 10.
La funzione Filtri colore che utilizzeremo oggi è disponibile in Windows 10 a partire dalla build 16215. Suggerimento: vedi come trovare il numero di build di Windows 10 in esecuzione.
I filtri dei colori disponibili in Windows 10 sono i seguenti.
- Scala di grigi
- Invertire
- Scala di grigi invertita
- Deuteranopia
- protanopia
- tritanopia
Vediamo come abilitarlo.
Abilita la modalità scala di grigi in Windows 10
- Aprire Impostazioni.
- Fare clic su Facilità di accesso -> Filtro colore a sinistra sotto "Visione".
- A destra, seleziona Scala di grigi nell'elenco delle opzioni. Puoi scegliere qualsiasi altra opzione a seconda di ciò che desideri.
- Attiva l'opzione di attivazione/disattivazione Attiva i filtri colore.
Hai fatto. Il risultato sarà il seguente.
Abilita la modalità scala di grigi in Windows 10 con un tasto di scelta rapida
C'è un tasto di scelta rapida speciale che puoi usare per abilitare la modalità scala di grigi in Windows 10. premi il Vincita + Ctrl + C tasti di scelta rapida insieme sulla tastiera. Questa sequenza abilita o disabilita (attiva/disattiva) il filtro colore impostato per impostazione predefinita. All'inizio, Windows 10 utilizza il filtro in scala di grigi.
Puoi usare il menzionato Vincita + Ctrl + C tasto di scelta rapida per attivare/disattivare il filtro colore.
La funzione Filtri colore può anche essere configurata con un tweak del Registro di sistema come segue.
Utilizzo di un aggiustamento del registro
- Apri il App Editor del Registro di sistema.
-
Vai a il tasto.
HKEY_LOCAL_MACHINE\SOFTWARE\Microsoft\Windows\CurrentVersion\Explorer\FlyoutMenuSettings
- A destra, crea o modifica due valori DWORD a 32 bit denominati Active e FilterType. Nota: anche se lo sei eseguire una versione di Windows a 64 bit, devi comunque utilizzare un tipo di valore DWORD a 32 bit.
- Imposta il valore DWORD attivo da 1 a abilitare filtri colorati. Attivo=0 significa che la funzione Filtri colore è Disabilitato.
- Impostare il valore FilterType su uno dei seguenti valori.
- 0 = Scala di grigi
- 1 = Inverti
- 2 = Scala di grigi invertita
- 3 = Deuteranopia
- 4 = Protanopia
- 5 = Tritanopia
- Esci da Windows 10 account per applicare le modifiche apportate da questo tweak.
Hai fatto.

