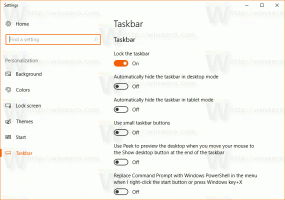Come installare Windows 11 e 10 senza app di terze parti in bundle
Una delle funzionalità meno conosciute del programma di installazione di Windows è la possibilità di evitare l'installazione di app di terze parti come Spotify, Netflix, Candy Crash Soda Saga e così via. Microsoft fornisce Windows 11 e Windows 10 con una serie di impostazioni regionali speciali che impediscono il download e l'installazione di gonfiamenti di terze parti. In questa guida vedremo come utilizzarli e ottenere una vera e propria configurazione pulita del sistema operativo.
Pubblicità
Dopo aver installato Windows 11 o 10 su un nuovo PC, sia la versione Home che quella Pro iniziano a scaricare le app fornite in background. Il set di app varia a seconda del paese, ma la maggior parte di esse arriva su ogni computer. Ad esempio, Windows 10 installa sempre Candy Crash Soda Saga e Twitter e Windows 11 installa Spotify, WhatsApp, Solitare e così via.

È facile rimuovere queste app singolarmente facendo clic con il pulsante destro del mouse su di esse nel menu Start. Inoltre, Winget fa un ottimo lavoro disinstallazione delle app della posta in arrivo. Ma il problema è che il sistema operativo li reinstallerà immediatamente se Microsoft Store è in procinto di recuperare gli aggiornamenti.
Tuttavia, Windows 11 e Windows 10 (a partire dall'Anniversary Update, rilasciato nel 2017), consentono di sceglierne due locali speciali durante la configurazione, nella pagina "formato lingua, ora e valuta". Se hai scelto Inglese (mondo) O Inglese (Europa), Windows non installerà app Store aggiuntive per te! Ti ritroverai con un'installazione molto meno gonfia.
💡Prima di procedere, potresti essere interessato a sapere come installare Windows 11 senza un account Microsoft E Internet.
Quindi, procedi come segue per installare Windows 11 o Windows 10 senza app di terze parti.
Installa Windows 11/10 senza app di terze parti
- Inizia a installare Windows 11/10 come al solito.
- Sul "Lingua da installare", selezionare una delle due opzioni Inglese (mondo) O Inglese (Europa) dal formato Ora e valuta menu a discesa.

- Clic Prossimo, e continuare a configurare Windows.
- Quando raggiungi la parte OOBE, probabilmente dovrai affrontare un OOBEREGIONE Messaggio. Lì, fai clic su Saltare.

- Dopo aver terminato l'installazione, otterrai un menu Start pulito. È sicuro modificare le opzioni locali ora in Impostazioni > Ora e lingua > Lingua e zona > Paese o regione/regione.

Hai fatto! Nonostante il OOBEREGIONE messaggio di errore, Windows viene installato correttamente e ora puoi modificare le impostazioni internazionali nella tua posizione effettiva. Non installerà le app subito dopo.
Qual è la differenza tra inglese (Stati Uniti) e inglese (mondo)?
- La formattazione della data segue il formato gg MM AAAA anziché MM gg AAAA.
- Il primo giorno della settimana è lunedì anziché domenica.
- Il simbolo della valuta utilizzato è US$ invece di $.
In modo simile, la locale inglese (Europa) presenta le seguenti impostazioni.
- Invece di utilizzare un punto come separatore decimale, viene utilizzata una virgola.
- Il formato dell'ora segue un sistema di 24 ore anziché un sistema di 12 ore.
- Il simbolo della valuta visualizzato è ¤ invece di US$.
Esistono informazioni semi-ufficiali secondo cui l'azienda potrebbe aggiungere intenzionalmente queste versioni locali per evitare azioni legali per aver raggruppato troppo software e aver fatto la scelta al posto dell'utente.
Queste opzioni locali non predefinite confondono il programma di installazione di Windows e in particolare la sua esperienza immediata, quindi salta la parte aggiuntiva di configurazione dell'app!
Fonte: Ctrl.blog attraverso ThioJoe
Se ti è piaciuto questo articolo, condividilo utilizzando i pulsanti qui sotto. Non ti toglierà molto, ma ci aiuterà a crescere. Grazie per il vostro sostegno!
Pubblicità