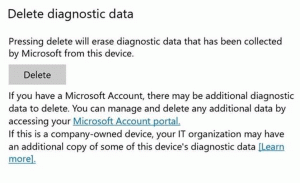Crea collegamento alle impostazioni del tema in Windows 10
Se utilizzi Windows 10 da un po', saprai sicuramente che le classiche opzioni di Personalizzazione sono state rimosse dal pannello di controllo. Tutte le opzioni per la personalizzazione sono ora disponibili nell'app Impostazioni, che è un'app UWP progettata per gli utenti del touch screen. Per personalizzare rapidamente le preferenze del tema, puoi creare una scorciatoia speciale per aprirle direttamente.
Windows 10 supporta temi che possono includere sfondi del desktop personalizzati, suoni, cursori del mouse, icone del desktop e cambiare il colore dell'accento. Ognuna di queste impostazioni può essere personalizzata individualmente. L'app Impostazioni consente di modificare:
Windows 10 supporta temi che possono includere sfondi del desktop personalizzati, suoni, cursori del mouse, icone del desktop e un colore di accento. Ognuna di queste impostazioni può essere personalizzata individualmente. L'app Impostazioni consente di modificare:
- Sfondo del desktop. L'utente può impostare un'immagine, un insieme di immagini o un colore a tinta unita come sfondo.
- Colori. Windows 10 consente di modificare il colore della cornice della finestra, dei bordi della finestra, degli elementi attivi e degli elementi selezionati.
- Suoni. Un insieme di suoni assegnati a vari eventi come notifiche, finestre di dialogo di messaggi, operazioni sulle finestre, svuotamento del Cestino e così via.
- Salvaschermo. Gli screen saver sono stati creati per evitare che i display CRT molto vecchi vengano danneggiati da problemi come il burn-in dello schermo. Al giorno d'oggi, vengono utilizzati principalmente per personalizzare il PC o migliorarne la sicurezza con una protezione aggiuntiva tramite password.
- Puntatori. Per impostazione predefinita, Windows 10 non viene fornito con cursori personalizzati in bundle e utilizza gli stessi cursori di Windows 8. Gli utenti che amano personalizzare il proprio sistema operativo potrebbero voler cambiarli. Le opzioni appropriate possono essere utilizzate per modificarli.
- Icone del desktop. Questa è l'opzione classica che consente di cambiare icone come Questo PC, Cestino e così via.
Se modifichi spesso i temi del desktop o le relative impostazioni, potresti voler creare un collegamento speciale per aprire la pagina Impostazioni tema direttamente con un clic.
Per creare il collegamento alle impostazioni del tema in Windows 10, Fare quanto segue.
- Fare clic con il tasto destro del mouse sullo spazio vuoto sul desktop. Seleziona Nuovo - Collegamento nel menu contestuale (vedi lo screenshot).
- Nella casella di destinazione del collegamento, digita o copia e incolla quanto segue:
explorer impostazioni ms: temi
- Assegna un nome alla tua nuova scorciatoia come Impostazioni tema. In realtà, puoi usare qualsiasi nome tu voglia. Fai clic sul pulsante Fine quando hai finito.
- Ora, fai clic con il pulsante destro del mouse sul collegamento che hai creato e seleziona Proprietà.
- Sul scorciatoia scheda, puoi specificare una nuova icona se lo desideri. Puoi utilizzare qualsiasi icona dal file c:\windows\system32\themecpl.dll come mostrato di seguito.
- Fare clic su OK per applicare l'icona, quindi fare clic su OK per chiudere la finestra di dialogo delle proprietà del collegamento.
Hai fatto. Fare doppio clic sul collegamento per aprire la pagina seguente:
Da lì, puoi personalizzare tutte le opzioni relative all'aspetto del sistema operativo.
La classica finestra di dialogo Personalizzazione
In alternativa, puoi creare un collegamento per la classica finestra di dialogo Personalizzazione.
Quando si crea il collegamento, utilizzare il comando seguente come destinazione del collegamento:
shell explorer.exe{ED834ED6-4B5A-4bfe-8F11-A626DCB6A921}
Questo aprirà la seguente finestra di dialogo.
Sfortunatamente, tutti i suoi comandi aprono ancora le moderne pagine delle impostazioni. Potresti voler aggiungere uno speciale menu contestuale del desktop oltre al collegamento che hai creato che aprirà le applet classiche. Vedere
Aggiungi la personalizzazione classica Menu del desktop in Windows 10
Ora puoi spostare questa scorciatoia in qualsiasi posizione conveniente, aggiungilo alla barra delle applicazioni o a Start,aggiungi a tutte le app o aggiungi a Avvio veloce (vedi come abilitare Avvio veloce). Puoi anche assegnare un tasto di scelta rapida globale alla tua scorciatoia.
Il comando che abbiamo usato è uno speciale comando ms-settings. Quasi tutte le pagine delle impostazioni e altre parti della GUI in Windows 10 hanno il proprio URI, che sta per Uniform Resource Identifier. Ciò ti consente di aprire qualsiasi pagina delle impostazioni o funzionalità direttamente con uno speciale ms-impostazioni comando. Per riferimento, vedere
Comandi ms-settings in Windows 10
Questo è tutto.
Articoli Correlati:
- Crea un collegamento alla personalizzazione classico in Windows 10
- Aggiungi personalizzazione al pannello di controllo in Windows 10
- Aggiungi la personalizzazione classica Menu del desktop in Windows 10