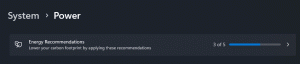Come abilitare Windows Copilot in Windows 11 (Build 23493+)
A partire da Windows 11 Build 23493, Microsoft fornisce la funzionalità Copilot con il sistema operativo. È l'ultima build del canale Dev al momento della stesura di questo documento. Microsoft implementa gradualmente la nuova funzionalità, quindi potresti non averne accesso immediato. Ecco come abilitarlo e provarlo.
La società prima di tutto annunciato Windows Copilot durante l'evento Build 2023. È il primo strumento di assistenza basato sull'intelligenza artificiale integrato profondamente con il sistema operativo. È in grado di analizzare il contenuto dello schermo e fornire consigli basati su ciò che è attualmente aperto, in esecuzione e su ciò che stai cercando online.
Inoltre, Copilot è in grado di modificare le opzioni di Windows, avviare app e persino eseguire l'estrazione di testo dalle immagini. Servirà come sostituto di Cortana sul posto diventando il tuo assistente personale quotidiano.
A partire dalla Build 23493, Windows Copilot è in fase di test A/B, quindi non tutti lo vedono. Ma puoi attivarlo con l'aiuto dell'app open source ViVeTool. Anche,
assicurati di avere l'ultima versione del browser Microsoft Edge. Attualmente, è necessario utilizzare la versione stabile o Dev del browser. Per qualche ragione, Copilot non funziona con Edge Beta e Canary.Per abilitare Windows Copilot su Windows 11, procedi come segue.
Abilita Copilot in Windows 11
- Scarica ViVeTool da GitHub.
- Estrarlo in c:\vivetool cartella.
- Ora, fai clic con il pulsante destro del mouse su Inizio pulsante con il finestre icona nella barra delle applicazioni e selezionare Terminale (amministratore).
- Nel Terminale, digita il seguente comando:
c:\vivetool\vivetool /enable /id: 44774629,44850061,44776738,42105254,41655236. - Dopo aver visualizzato "Configurazione delle funzionalità impostate correttamente", chiudi il Terminale e riavvia Windows 11.
- Ora avrai un nuovo pulsante accanto alla casella di ricerca. Facendo clic su di esso si apre Copilot in una barra laterale sulla destra.
Questo è tutto!
Utilizzo di Windows Copilot
Oltre all'icona nel tasbkar, puoi richiamare rapidamente il copilota con il Vincita + C tasto di scelta rapida. È alimentato dalla chat di Bing, quindi la modalità di dialogo è la prima con cui puoi interagire. Puoi digitare direttamente la tua domanda e proverà a trovare una risposta per te utilizzando Internet e il suo modello di apprendimento addestrato. È anche possibile specificare che tipo di risposte si desidera ricevere. Per questo, ci sono pulsanti Più creativo, più equilibrato e più preciso che regolano lo stile della finestra di dialogo del bot.
Puoi anche fargli cambiare alcune impostazioni per te. Ad esempio, puoi digitare "abilita tema scuro" e ti verrà chiesto di cambiare il tema per te. Dopo aver fatto clic su "Sì", Windows 11 si oscurerà.
Ho pensato che questa funzionalità fosse piuttosto limitata. Qui non è riuscito ad aprire il cestino o ad avviare Esplora file. Invece dell'azione diretta, mostra solo una breve guida trovata su Internet. Microsoft afferma che questo sarà migliorato nel tempo, poiché Copilot è un work-in-progress.
Oltre a Copilot, Windows 11 Build 23493 include molte altre nuove funzionalità e miglioramenti. Troverai un mixer del volume migliorato che supporta i tasti di scelta rapida globali e consente di modificare il volume del suono per app direttamente dal vassoio. C'è anche una nuova Home page in Impostazioni. Infine, è la prima build di Windows 11 che supporta nativamente gli archivi 7z, rar e tar. Scopri le nuove funzionalità qui.
Grazie a Xeno E Raffaele Rivera
Se ti piace questo articolo, condividilo utilizzando i pulsanti qui sotto. Non ci vorrà molto da te, ma ci aiuterà a crescere. Grazie per il vostro sostegno!