Come abilitare la pagina nascosta Impostazioni consigli energetici in Windows 11
Oltre alla ricerca in Gestore attività e il finestra di dialogo Ripristina PC aggiornata, le recenti build pre-rilascio di Windows 11 includono un'altra gemma nascosta. L'app Impostazioni ora ha un nuovo Raccomandazioni Energetiche pagina che consente di ridurre l'impronta di carbonio e prolungare la durata della batteria seguendo i suggerimenti elencati in essa. Ciascuno dei consigli include un'azione con un clic che applica le impostazioni ottimali, ad es. visualizzare l'ora di spegnimento, la combinazione di alimentazione e così via.
Pubblicità
Ecco come appare.
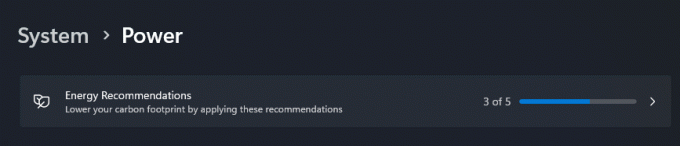
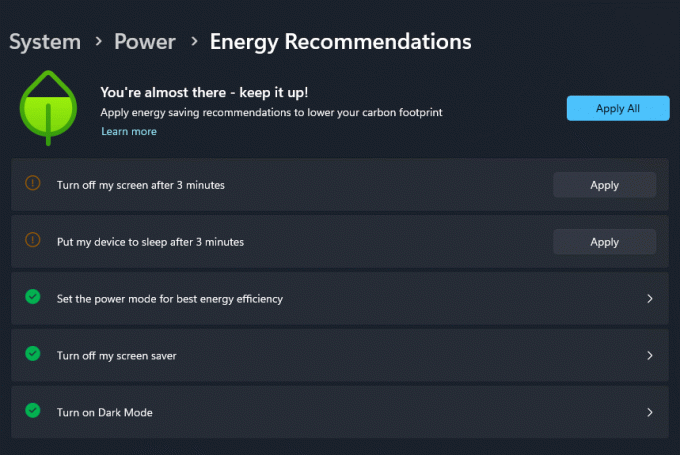
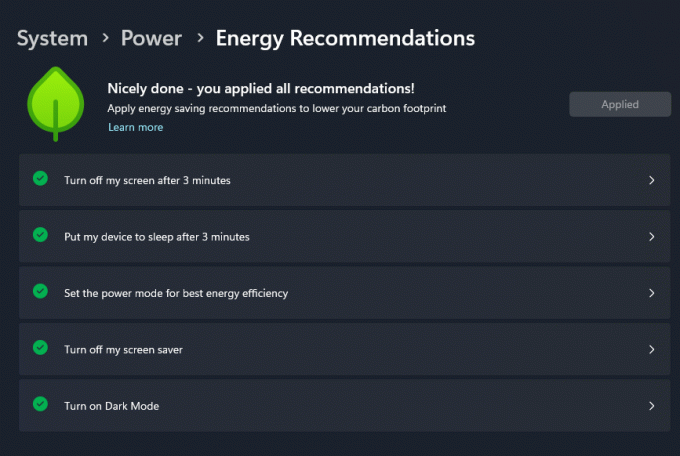
Il logo della foglia verde mostra quanto sono buone le tue impostazioni attuali. Per risparmiare tempo, include anche il pulsante "Applica tutto" che modifica tutte le opzioni elencate nei valori consigliati.
Inoltre, in questa pagina è possibile accedere alla guida in linea per la modalità Efficienza in Edge. Abilitandolo nel browser puoi risparmiare ancora più energia della batteria e ridurre ulteriormente l'impronta di carbonio del dispositivo.
Tradizionalmente per le funzionalità nascoste, è necessario utilizzare ViveTool per abilitare le funzioni nascoste Raccomandazioni Energetiche pagina. Ma tieni presente che è nascosto per un motivo. Tali funzionalità sono in fase di elaborazione e potrebbero avere un impatto negativo sulla stabilità dell'app Impostazioni e del sistema operativo. Stai abilitando qualsiasi funzionalità nascosta nelle build pre-release a tuo rischio e pericolo.
Per abilitare i nuovi consigli energetici nell'app Impostazioni, procedi come segue.
Abilita la pagina Consigli energetici nelle impostazioni di Windows 11
- Aprire questa pagina GitHub nel tuo browser Web preferito e scarica il file ViveTool archivio zip.
- Estrarre il suo contenuto nel file c:\ViveTool cartella.
- Fare clic con il pulsante destro del mouse su Inizio pulsante e selezionare Terminale (amministratore).
- In entrambe Prompt dei comandi O Scheda PowerShell di Terminale, eseguire i seguenti comandi, uno per uno.
c:\vivetool\vivetool /enable /id: 39427030c:\vivetool\vivetool /enable /id: 41249924
- Riavvia Windows 11 dopo aver visualizzato "Configurazione funzionalità impostata correttamente" nella console.
- Apri il Impostazioni applicazione (Vincita + IO), navigare verso Sistema > Alimentazione > Consigli energetici. Vedrai la nuova pagina.
Hai fatto!
In qualsiasi momento puoi disabilitare la nuova pagina eseguendo i seguenti comandi di annullamento come amministratore:
c:\vivetool\vivetool /disable /id: 39427030c:\vivetool\vivetool /disable /id: 41249924
Questo è tutto!
attraverso @Fantasma Della Terra
Se ti è piaciuto questo articolo, condividilo utilizzando i pulsanti qui sotto. Non ci vorrà molto da te, ma ci aiuterà a crescere. Grazie per il vostro sostegno!
Pubblicità

