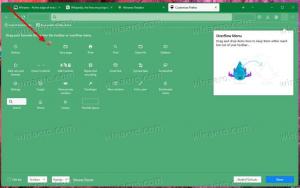Disabilita la funzione Migliora immagini in Edge per evitare perdite di dati
La funzionalità Migliora immagini in Microsoft Edge è una funzionalità che rende le immagini nel browser nitide e chiare. Come risulta dalla descrizione delle funzionalità nelle recenti build di Canary, Edge invia le immagini sui siti Web che navighi ai server di Microsoft. Quindi tecnicamente può essere utilizzato per monitorare la tua attività online.
Pubblicità
Qualche tempo fa, gli utenti hanno scoperto che il browser Edge è perdita di dati di navigazione a causa di un bug nella funzione "Segui i creatori". Stava inviando tutti i tuoi URL ai server Bing, mentre avrebbe dovuto controllare gli aggiornamenti dei contenuti per determinati canali multimediali.
Un problema simile riguarda il Migliora le immagini caratteristica. Quando è abilitato, Microsoft Edge ha la capacità di migliorare il modo in cui le immagini vengono visualizzate sui siti web. Il browser può regolare la luminosità, il contrasto e i toni di un'immagine per renderla visivamente sorprendente sullo schermo. Presta attenzione alla descrizione della funzionalità nello screenshot qui sotto, preso in Edge stable.
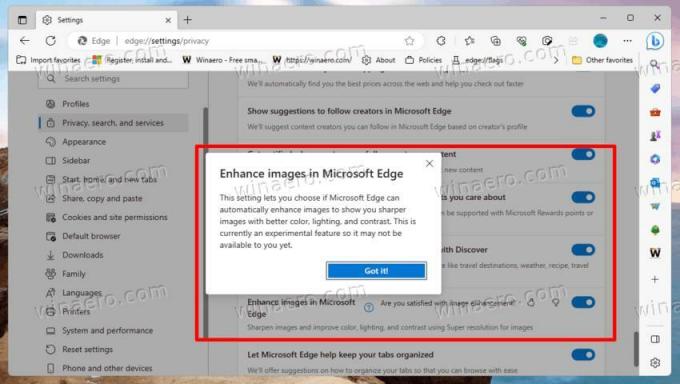 COME notato da @Leopeva64, Microsoft ha aggiornato la descrizione della funzionalità. Ora afferma che il browser ora invierà gli URL delle immagini ad alcuni server Microsoft.
COME notato da @Leopeva64, Microsoft ha aggiornato la descrizione della funzionalità. Ora afferma che il browser ora invierà gli URL delle immagini ad alcuni server Microsoft.

In realtà, non è chiaro se all'inizio si trattasse di un processo locale. Ma la descrizione della funzione inizialmente non menzionava il trasferimento dell'URL dell'immagine a Microsoft. Ad ogni modo, l'elaborazione delle immagini è ora su server remoti, che sono un ulteriore modo per tenere traccia di ciò che gli utenti stanno navigando.
Microsoft non ha ancora annunciato ufficialmente il cambiamento. Molto probabilmente la società potrebbe affermare che il browser ora utilizzerà l'intelligenza artificiale per migliorare l'aspetto dell'immagine, quindi devono essere inviati a Microsoft.
Ma vale la pena notare che Edge include una funzionalità simile per i contenuti video che funziona localmente, almeno al momento della stesura di questo documento. Super risoluzione video può eseguire l'upscaling di un flusso video a bassa risoluzione a 720p e migliorare la qualità dell'immagine con l'aiuto dell'intelligenza artificiale.
Se non sei soddisfatto della situazione, puoi disabilitare la funzione Migliora immagini in Edge. Questo gli impedirà di perdere i tuoi dati di navigazione.
Disabilita la funzione "Migliora immagini" in Microsoft Edge
- Premere Alt + F per aprire il menu Bordo.
- Navigare verso Impostazioni > Privacy, ricerca e servizi.
- A destra, spegni il Migliora le immagini in Microsoft Edge opzione.

- Chiudi la scheda Impostazioni bordo.
Ciò dovrebbe impedire al browser Edge di perdere gli URL delle tue immagini (tramite Neowin).
Vale la pena notare che Microsoft sta implementando gradualmente "Migliora immagini". A seconda del canale di rilascio in cui ti trovi, l'opzione potrebbe non essere presente nel tuo browser. Oppure può essere disabilitato per impostazione predefinita. @Leopeva64 ha notato che vedono il cambiamento nel file Canarino versione del browser.
Per garantire che la funzionalità indesiderata venga comunque disabilitata, è possibile applicare un criterio di gruppo. Se al momento manca nel tuo Edge, ma apparirà in un prossimo aggiornamento, la politica lo manterrà disabilitato!
Disabilita le immagini Edge Enhance con Criteri di gruppo
- Premere Vincita + R, tipo
regeditnel Correre scatola, e colpisci accedere. - Nell'Editor del Registro di sistema, vai al file HKEY_LOCAL_MACHINE\SOFTWARE\Policies\Microsoft\Edge chiave.
- Se manca la sottochiave Edge, fare clic con il pulsante destro del mouse su Microsoft chiave nel riquadro di sinistra, selezionare Nuovo > Chiavee assegna un nome alla nuova chiave Bordo.
- Infine, fai clic con il pulsante destro del mouse sulla cartella Edge a sinistra, seleziona Nuovo> Valore DWORD (32 bit) e assegnagli un nome EdgeEnhanceImagesEnabled.
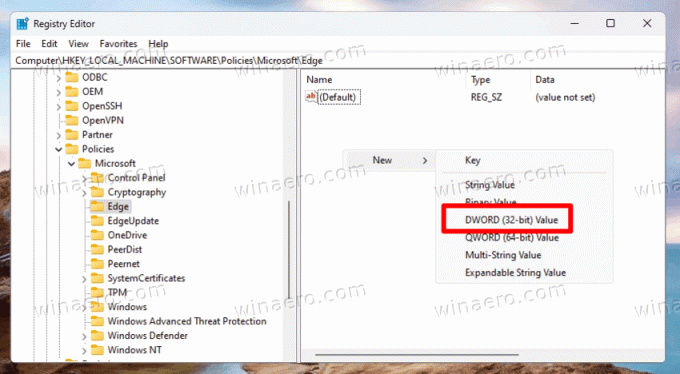
- Lasciare i dati del valore per EdgeEnhanceImagesEnabled COME 0.
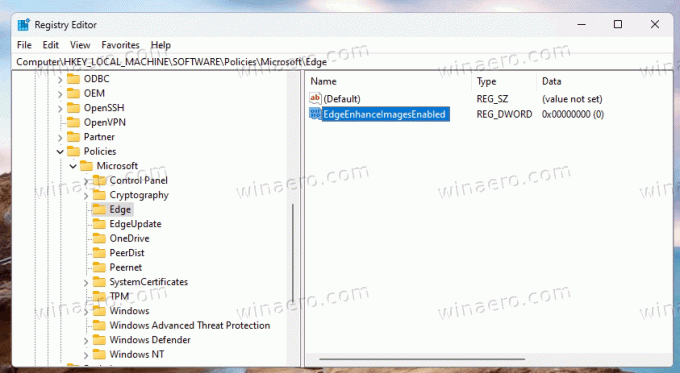
- Apri una nuova scheda in Edge, digita
edge://policye fare clic sul Ricaricare pulsante.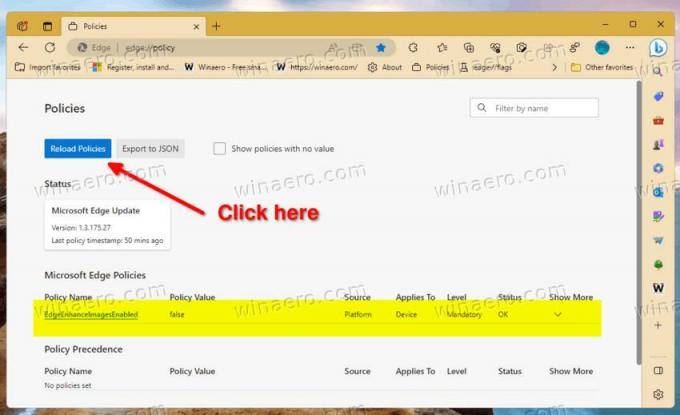
Hai fatto. In questo modo, puoi starne certo EdgeEnhanceImagesEnabled è disabilitato se/quando sarà disponibile nel tuo browser.
File REG pronti all'uso
Per risparmiare tempo, ho preparato due file di registro (*.REG). Puoi scaricali da questo link. Estrai l'archivio in qualsiasi cartella di tua scelta. Puoi posizionarli direttamente sul desktop.
Otterrai i seguenti file.
-
Disabilita Migliora immagini in Edge.reg- questo applica la politica e impedisce al browser di migliorare le immagini. -
Abilita Migliora le immagini in Edge.reg- questo file è il tweak di annullamento che ripristina i valori predefiniti.

Fare doppio clic sul file REG "Disabilita..." per applicare la modifica, confermare la richiesta di controllo dell'account utente e la voce del Registro di sistema.
Per vedere le modifiche nel browser Edge in esecuzione, non dimenticare di visitare il edge://policies page e ricaricare le policy.
Applicare i criteri di gruppo dal prompt dei comandi
Oltre ai file di registro, si potrebbe voler applicare la funzione con un comando della console. Questo metodo è popolare tra gli utenti che distribuiscono le proprie preferenze tramite un file batch. È applicabile in scenari di automazione simili.
Eseguire le seguenti operazioni.
- Fare clic con il pulsante destro del mouse su Inizio pulsante e selezionare Terminale (amministratore) dal menù.
- Nel Terminale, digita uno dei seguenti comandi in uno dei due PowerShell O Prompt dei comandi scheda.
-
reg add HKLM\SOFTWARE\Policies\Microsoft\Edge /v EdgeEnhanceImagesEnabled /t REG_DWORD /d 0 /f- disabilitare l'opzione di miglioramento dell'immagine nel browser.
-
reg elimina HKLM\SOFTWARE\Policies\Microsoft\Edge /v EdgeEnhanceImagesEnabled /f- ripristinare le impostazioni predefinite.
-
Quindi, se intendi utilizzare i comandi precedenti in un file batch, non dimenticare di eseguirlo come Amministratore (con privilegi elevati).
Disattiva la funzione per siti Web specifici
Le prossime versioni di Edge ti permetteranno di impedire l'elaborazione delle immagini online per siti Web specifici. Microsoft ha già migliorato l'opzione in Edge Canary, quindi consente di specificare i siti in cui la funzione deve essere sempre disabilitata. Allo stesso modo, puoi gestire un elenco di siti in cui l'opzione "Migliora immagini" sarà sempre abilitata.
Per disattivare la funzione Migliora immagini per siti Web specifici, apri il menu del browser, vai a Impostazioni > Privacy, ricerca e servizi > Migliora le immagini in Microsoft Edge e fare clic su Aggiungere pulsante per il Non migliorare mai le immagini per questi siti elenco. Fornisci l'URL del sito web e sei a posto.

Per creare un elenco di esclusione in cui "Migliora immagini" è sempre abilitato, allo stesso modo fare clic su Aggiungi accanto a Migliora sempre le immagini per questi siti scatola.
Questo è tutto.
Se ti piace questo articolo, condividilo utilizzando i pulsanti qui sotto. Non ci vorrà molto da te, ma ci aiuterà a crescere. Grazie per il vostro sostegno!
Pubblicità