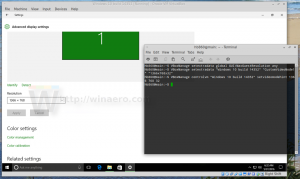Come rimuovere Firefox Visualizza ed elenca tutte le schede dalla barra degli strumenti di Firefox
In Firefox 106, gli sviluppatori hanno aggiunto due nuovi pulsanti alla barra degli strumenti del browser. Uno di questi, Firefox View, apre una pagina integrata con l'elenco delle schede aperte di recente, le schede degli altri dispositivi e consente anche di cambiare il tema. Un altro è Elenca tutte le schede che appare alla fine della riga delle schede e apre un menu con schede aperte simile a quello che potresti vedere in Chrome. Se non sei felice di vedere nessuno di loro (o entrambi), ecco come sbarazzartene.
Pubblicità
Oltre ai nuovi pulsanti, Firefox 106 include alcune altre nuove funzionalità, come la modifica e l'annotazione PDF di base, i nuovi temi Colorways, un nuovo stile di finestra privata e l'OCR delle immagini su MacOS. Se sei interessato, puoi conoscere maggiori dettagli su questa versione in questo post.
I nuovi pulsanti della barra degli strumenti hanno lo scopo di aumentare la tua produttività. Con il
Visualizzazione di Firefox puoi riaprire rapidamente una scheda chiusa o accedere alle schede da qualsiasi dispositivo con Firefox installato, anche dal tuo smartphone. Quest'ultimo richiede ovviamente l'utilizzo di un account Mozilla. Inoltre, la visualizzazione di Firefox per qualche motivo espone i temi Colorways che puoi modificare qui.Sebbene questa pagina possa essere di aiuto, il suo pulsante persiste sempre nella riga delle schede sul bordo sinistro. Alcuni utenti useranno raramente Firefox View o non lo useranno mai. Quindi mangerà lo spazio per niente e può essere una buona idea nasconderlo.
La seconda aggiunta alla barra degli strumenti è il Elenca tutte le schede pulsante. Quando fai clic su di esso, si apre un menu che contiene tutte le schede aperte con i titoli completi visibili. Gli utenti che aprono molte schede potrebbero trovarlo utile. Tuttavia, se non apri mai tonnellate di schede, potrebbe essere un controllo ridondante nell'interfaccia utente del browser. A differenza di Google Chrome, che mostra sempre un pulsante simile in ogni momento, puoi fare in modo che Firefox lo nasconda.
Quindi, ecco come nascondere e rimuovere i nuovi pulsanti.
Come rimuovere il pulsante Visualizza di Firefox
- Fare clic con il pulsante destro del mouse sul pulsante Visualizza Firefox.
- Dal suo menu contestuale, seleziona "Rimuovi dalla barra degli strumenti".
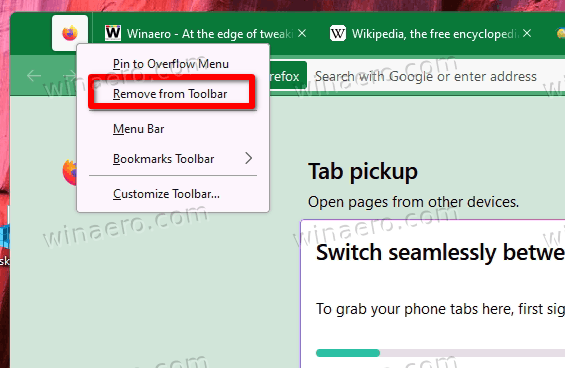
- Inoltre, puoi fare clic sull'elemento "Personalizza la barra degli strumenti..." e trascinare il pulsante fuori dalla riga della scheda nella finestra di dialogo successiva.
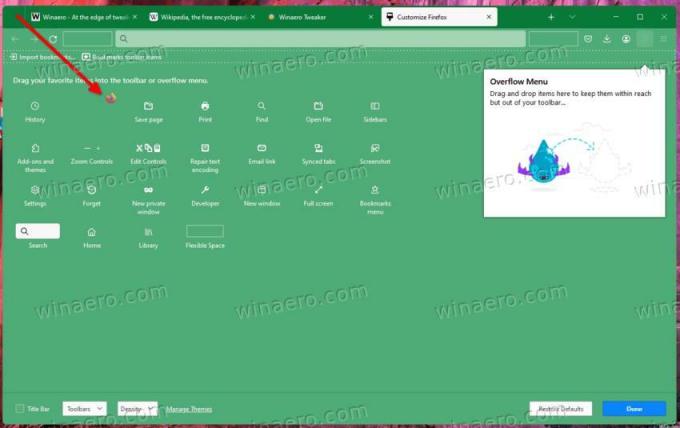
- Infine, puoi aggiungerlo al menu di overflow utilizzando l'omonima voce di menu. Il pulsante verrà nascosto, ma rimarrà accessibile dall'elenco a discesa accanto al pulsante del menu nella barra degli strumenti.
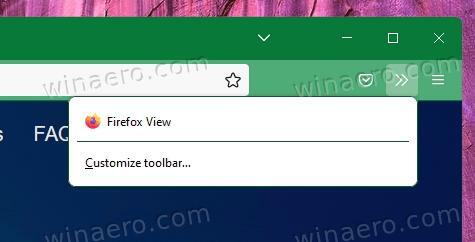
Indipendentemente dal metodo utilizzato per nascondere Firefox View, è facile ripristinarlo in qualsiasi momento. Fai clic in un punto qualsiasi della barra degli strumenti, seleziona "Personalizza la barra degli strumenti..." e sposta il pulsante nella sua posizione o in qualsiasi altra posizione a tua scelta.
Esiste anche un metodo alternativo che disabilita completamente la funzione "Visualizza" nel browser. Quello che devi fare è impostare il file browser.tabs.firefox-view opzione per falsificare su: config.
Disattiva permanentemente Firefox View nel browser
- In Firefox, inserisci
su: confignella barra degli URL e premi Invio. - Clicca sul accetta il rischio e continua pulsante per accedere al Preferenze avanzate pagina.
- Nella casella di ricerca in alto, incolla
browser.tabs.firefox-view. - Una volta che la griglia sotto la casella di ricerca mostra il file browser.tabs.firefox-view valore, fare doppio clic su di esso per impostarlo falso.
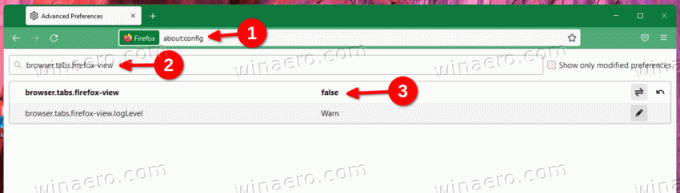
- Riavvia il browser e il gioco è fatto!
D'ora in poi, Firefox View sarà disabilitato nel browser e non sarà esposto da nessuna parte nell'interfaccia utente.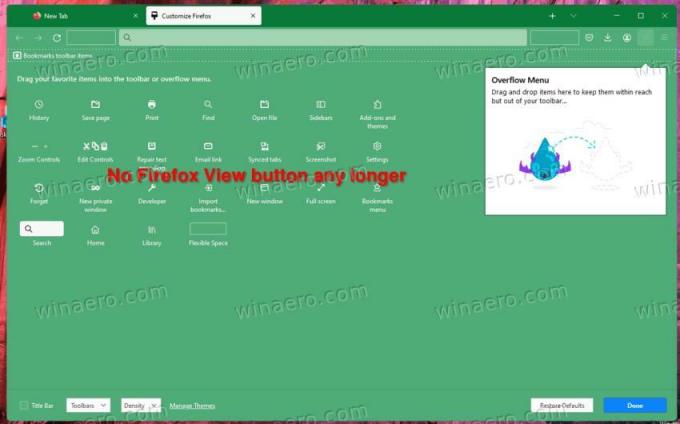
Puoi annullare la modifica cambiando browser.tabs.firefox-view il valore torna a vero. Riavvia il browser per riattivare Firefox View. Grazie al nostro lettore Kay per la mancia!
A differenza dell'icona di Firefox View, il file Elenca tutte le schede il pulsante non può essere nascosto in questo modo. Non puoi spostarlo o bloccarlo nel menu di overflow. A tale scopo, Firefox include un'opzione segreta nascosta, browser.tabs.tabmanager.enabled. Per rimuovere il file Elenca tutte le schede pulsante, procedere come segue.
Come rimuovere il pulsante Elenca tutte le schede in Firefox
- Apri una nuova scheda, digita
su: confignella barra degli indirizzi e premi accedere.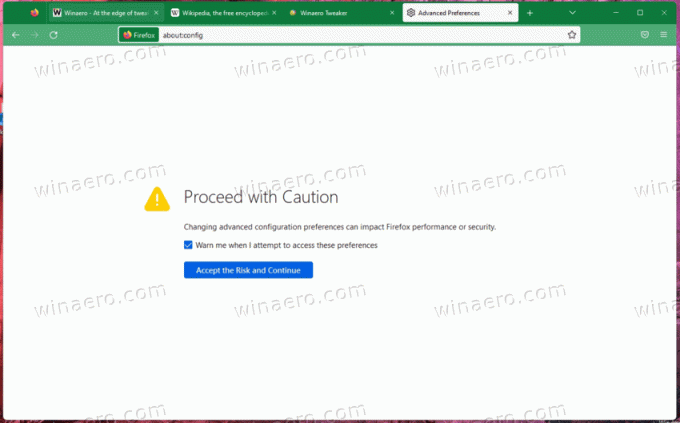
- Sul Preferenze avanzate pagina, confermare di accettare il rischio e continuare.
- Ora, incolla il seguente testo nella casella di ricerca:
browser.tabs.tabmanager.enabled. - Una volta che Firefox mostra il file browser.tabs.tabmanager.enabled opzione, impostala su falso.
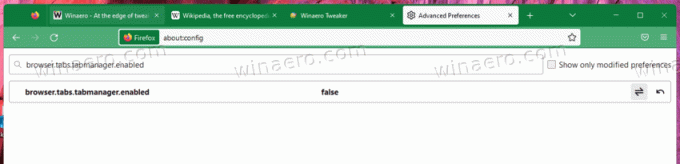
- Infine, riavvia il browser.

D'ora in poi, il pulsante non verrà visualizzato sulla barra delle schede quando tutte le schede si adattano allo schermo. Tuttavia, una volta aperte molte schede che causano lo scorrimento della riga delle schede, il pulsante verrà visualizzato automaticamente. Scomparirà dopo aver chiuso alcune delle schede che non si adattano allo schermo.
Ovviamente, puoi annullare la modifica in qualsiasi momento impostando il browser.tabs.tabmanager.enabled opzione torna a VERO. Non dimenticare di riavviare Firefox per rendere effettive le modifiche.
Se ti è piaciuto questo articolo, condividilo utilizzando i pulsanti qui sotto. Non ci vorrà molto da te, ma ci aiuterà a crescere. Grazie per il vostro sostegno!
Pubblicità