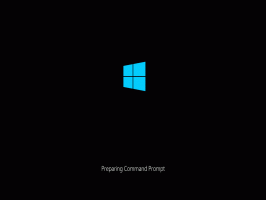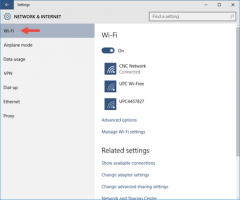Windows 11 Build 22621.1776 fornisce le funzionalità di Moment 3 a Release Preview
Microsoft ha rilasciato oggi una nuova build nel canale Release Preview. Windows 11 Build 22621.1776 viene fornito con un numero enorme di nuove funzionalità e miglioramenti, tutti destinati a diventare l'aggiornamento Moment 3.
Vale la pena notare che Microsoft sta gradualmente implementando queste funzionalità. Se vuoi ottenerli il prima possibile, vai su Impostazioni -> Windows Update e attiva "Ricevi gli ultimi aggiornamenti non appena sono disponibili" opzione. Non sarà disponibile per i dispositivi gestiti da Windows Update for Business o WSUS.
Novità di Windows 11 Build 22621.1776 (anteprima versione)
-
La funzione Sottotitoli in tempo reale ora supporta le seguenti lingue:
- Cinese (semplificato e tradizionale)
- Francese (Francia, Canada)
- Tedesco
- Italiano
- giapponese
- Portoghese (Brasile, Portogallo)
- spagnolo
- danese
- Inglese (Irlanda, altri dialetti inglesi)
- coreano
- Nella barra delle applicazioni, un'icona di stato per VPN è visibile quando viene stabilita una connessione di rete attiva. Se sei collegato a un profilo VPN riconosciuto, viene utilizzato il colore principale del sistema.
- L'orologio sulla barra delle applicazioni ora può visualizzare i secondi, che possono essere abilitati tramite Impostazioni > Personalizzazione > Barra delle applicazioni, Sotto Comportamenti della barra delle applicazioni. Inoltre, puoi accedere rapidamente alle impostazioni della barra delle applicazioni facendo clic con il pulsante destro del mouse su di essa.
- È stato aggiunto un nuovo pulsante per copiare rapidamente i codici di autenticazione a due fattori (2FA) nel pop-up notifiche dalle applicazioni installate su un PC o uno smartphone collegato al PC tramite il collegamento al telefono applicazione. Tuttavia, questa funzione è disponibile solo in inglese.
-
Tasti di accesso (suggerimenti per scorciatoie da tastiera) sono stati aggiunti al menu contestuale di Esplora file. Il menu contestuale ora mostra una lettera o un simbolo che corrisponde al nome dell'azione e fa parte della scorciatoia da tastiera. Per provare questa funzione, seleziona un file qualsiasi e premi il tasto del menu contestuale sulla tastiera.
- La modalità kiosk multi-app è una funzionalità che consente agli amministratori IT di specificare quali app sono autorizzate a essere eseguite e di bloccare tutte le altre. Di conseguenza, è possibile generare applicazioni distinte e configurazioni di accesso per più tipi di utenti su un singolo dispositivo. Alcuni degli scenari supportati.
- Limita l'accesso a "Impostazioni", ad eccezione delle pagine selezionate (ad esempio, Wi-Fi e luminosità dello schermo).
- Limita il menu Start per mostrare solo le app consentite.
- Blocca le notifiche pop-up e le finestre che causano un'interfaccia utente indesiderata.
-
Gli utenti possono ora creare dump della memoria del kernel in tempo reale (LKD) oltre ai "dump del kernel" esistenti per i processi. Lo scopo di tale dump è raccogliere dati per eliminare la situazione anomala, mentre il sistema operativo può continuare a funzionare. Ciò riduce i tempi di inattività rispetto al controllo degli errori per arresti anomali e blocchi "non fatali" ma ad alto impatto. Troverai altro ddettagli su questo cambiamento a questo link .
- Per creare un dump della memoria del kernel live, vai alla pagina "Dettagli" nel "Task Manager", fai clic con il pulsante destro del mouse sul processo di sistema e seleziona "Crea file di dump della memoria del kernel live". Il dump verrà salvato nella seguente directory:
%LocalAppData%\Microsoft\Windows\TaskManager\LiveKernelDumps.
- Per creare un dump della memoria del kernel live, vai alla pagina "Dettagli" nel "Task Manager", fai clic con il pulsante destro del mouse sul processo di sistema e seleziona "Crea file di dump della memoria del kernel live". Il dump verrà salvato nella seguente directory:
- Aggiunta una nuova impostazione della tastiera touch che sostituisce la casella di controllo "Mostra tastiera touch quando nessuna tastiera è collegata". Impostazioni > Ora e lingua > Input > Tastiera touch. Il nuovo menu a discesa include tre opzioni per definire quando si desidera avviare la tastiera touch.
- Il controllo adattivo della luminosità dei contenuti è una tecnologia intelligente che può aiutarti a risparmiare la durata della batteria del tuo dispositivo. Funziona regolando la luminosità e il contrasto dello schermo in base al contenuto attualmente visualizzato sullo schermo.
Questo è diverso dai controlli di luminosità tradizionali che si regolano solo in base alle condizioni di illuminazione. Ad esempio, se utilizzi un'app luminosa come un editor di testo, la funzione potrebbe ridurre la luminosità dello schermo per risparmiare energia.
Questa funzione è ora disponibile su laptop, dispositivi 2 in 1 e PC desktop. Per attivarlo, vai su Impostazioni -> Sistema -> Display e scegli l'opzione appropriata in base al tipo di dispositivo. Gli utenti desktop possono provarlo selezionando manualmente l'opzione "Sempre" e fornendo feedback sulla qualità visiva.
- Aggiunta una pagina delle impostazioni per hub e dispositivi USB4 nella sezione "Impostazioni" -> "Bluetooth e dispositivi" -> "USB". USB4 offre prestazioni più elevate per docking station, periferiche ad alte prestazioni, display e caricabatterie. La pagina delle impostazioni USB4 fornisce informazioni sulle capacità del sistema e sulle periferiche collegate se il computer supporta USB4.
- Microsoft ha aggiunto nuove impostazioni sulla privacy e API del sensore di presenza. Se hai un dispositivo compatibile sensori di presenza, ora puoi gestire la tua privacy e impedire ad alcune app di accedere a tali sensori. Microsoft non raccoglie immagini o metadati e tutta l'elaborazione viene eseguita localmente sull'hardware del dispositivo per garantire la massima privacy.
Puoi trovare la nuova impostazione in Impostazioni -> Privacy e sicurezza -> Rilevamento presenza se il tuo dispositivo lo supporta.
- Prestazioni di ricerca migliorate nell'app Impostazioni.
- Premendo il tasto Print Screen ora si apre lo strumento di cattura per impostazione predefinita. Questo può essere disabilitato Sotto Impostazioni > Accessibilità > Tastiera. Se in precedenza hai modificato tu stesso questa impostazione, il suo valore verrà salvato.
- IL Alt+Scheda la finestra di dialogo e la Visualizzazione attività ora possono visualizzare fino a 20 schede recenti da Microsoft Edge. Puoi gestire questa impostazione nella sezione "Impostazioni" -> "Multitasking".
- Voice Access ora supporta altri dialetti dell'inglese, tra cui britannico, indiano, neozelandese, canadese e australiano. La pagina della guida per i comandi nell'applicazione delle impostazioni di Voice Access è stata completamente aggiornata per essere più comoda e comprensibile. Il campo di ricerca consente agli utenti di trovare rapidamente i comandi di cui hanno bisogno e sono stati aggiunti ulteriori consigli per ogni categoria. Inoltre, vengono offerte descrizioni ed esempi di utilizzo per ciascuno dei comandi.
Tieni presente che la pagina potrebbe non contenere tutti i comandi disponibili e che le informazioni aggiuntive potrebbero non essere accurate. Questo sarà migliorato nelle build future. Se desideri un elenco completo di comandi di accesso vocale e ulteriori informazioni su di essi, dai un'occhiata le informazioni sul sito Web di Microsoft.
- Nuovi comandi:
Per fare questo. Pronuncia questo Seleziona un intervallo di testo nella casella di testo. "Seleziona da [testo 1] a [testo 2]", ad es. "Seleziona da accesso vocale" Elimina tutto il testo in una casella di testo. "Elimina tutto" Applica la formattazione grassetto/sottolineato/corsivo al testo selezionato o all'ultimo testo dettato. “In grassetto”, “Sottolineato”, “In corsivo” Rimuovi tutti gli spazi bianchi dal testo selezionato o dall'ultimo testo dettatoAd esempio, hai dettato "Peyton Davis @outlook.com" nell'ultima frase e vuoi rimuovere tutti gli spazi per ottenere la posta in arrivo corretta indirizzo. "no space that" Inserisci "testo" in corrispondenza del cursore e rendi maiuscola la prima lettera di ogni parola. Ad esempio, vuoi inserire "Hello World" nel cursore del testo. “Maiuscolo [testo]”, ad esempio “Maiuscolo ciao mondo” Inserisce “testo” in corrispondenza del cursore senza spazi bianchi prima di “testo”. Ad esempio, il il testo "Peyton" è inserito nella casella di testo e ora si desidera inserire "Davis" ma non si desidera aggiungere uno spazio prima Davis. (uscita: PeytonDavis) "Nessuno spazio [testo]" ad es. "Nessuno spazio Davis""
- Nuovi comandi:
L'annuncio ufficiale è Qui.
Se ti è piaciuto questo articolo, condividilo utilizzando i pulsanti qui sotto. Non ci vorrà molto da te, ma ci aiuterà a crescere. Grazie per il vostro sostegno!