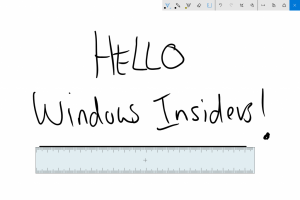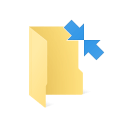Come copiare l'output del prompt dei comandi direttamente negli appunti di Windows?
Il modo classico di copiare i dati dal prompt dei comandi è il seguente:
- fare clic con il tasto destro sul titolo della finestra del prompt dei comandi e scegliere Modifica -> Contrassegna comando
- seleziona il testo all'interno del prompt dei comandi usando il mouse
- per copiare il testo selezionato, fare clic con il tasto destro sul titolo della finestra del prompt dei comandi e scegliere Modifica->Copia comando (o premere semplicemente Invio sulla tastiera).
Se hai attivato la modalità di modifica rapida, puoi saltare il passaggio 1 e trascinare direttamente per selezionare e premere Invio.
In Windows Vista, Microsoft ha aggiunto un nuovo modo, che è abbastanza utile e non richiede così tanti clic: il clip comando. Il clip Il comando può accettare l'output di qualsiasi strumento della console e inviarlo agli appunti di Windows. Diamo un'occhiata a come può essere utilizzato con il seguente semplice esempio.
Copiamo negli appunti l'output del comando dir, che stampa l'elenco di directory specificato nella console.
Nello screenshot qui sopra, puoi vedere il risultato del comando dir. Modifichiamo il comando e combiniamo il comando dir con il clip comando. Digita il seguente:
dir | clip
Nota che la barra verticale centrale non è la "i" maiuscola o la "L" minuscola, quel carattere è chiamato barra verticale o barra verticale. Si trova sopra il tasto '\'. Premi Maiusc+\ per inserirlo.
L'output di questa combinazione sulla console sarà vuoto:
Come mai? Perché tutti i risultati dell'output della console vengono inviati direttamente negli appunti!
Esegui l'applicazione Blocco note (o il tuo editor di testo preferito) e premi CTRL+V incollare. Otterrai l'elenco della directory lì dentro:
Suggerimento bonus: specialmente per il comando dir, puoi specificare il /B switch, che eliminerà le informazioni aggiuntive dall'output ma manterrà solo i nomi dei file. Modifica il comando in modo che assomigli a questo:
dir /b|clip
Otterrai il seguente output negli appunti: