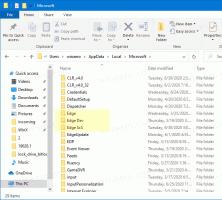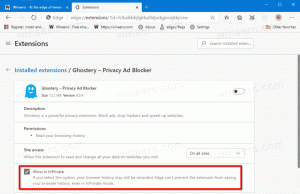Ecco come migliorare le prestazioni di gioco su Windows 11
Microsoft ha emesso raccomandazioni ufficiali che potrebbero aiutarti a migliorare le prestazioni dei giochi in Windows 11. Secondo l'azienda, la disabilitazione di alcune funzionalità di virtualizzazione ha un impatto positivo sull'esperienza di gioco. Ci sono alcuni altri suggerimenti aggiuntivi in \u200b\u200bquesta direzione.
Pubblicità
Microsoft ha notato che la piattaforma della macchina virtuale e l'integrità della memoria (parte dell'isolamento del core) sono le due funzionalità che potrebbero rallentare i giochi. La funzione Memory Integrity è responsabile del controllo dell'installazione dei driver. Verifica che i driver siano forniti da una parte attendibile e non contengano codice dannoso. La funzionalità Virtual Machine Platform è richiesta da macchine virtuali, WSL e piattaforma Android integrata. Entrambi sono abilitati per impostazione predefinita in Windows 11.
Ciò che Microsoft consiglia è di disabilitare la piattaforma della macchina virtuale e l'integrità della memoria prima di iniziare un gioco e riattivare entrambi dopo aver terminato la sessione di gioco. Microsoft insiste nel mantenerli entrambi abilitati per motivi di sicurezza.
Ecco come disabilitare queste funzionalità.
Migliora le prestazioni di gioco su Windows 11
- Premere Vincita + R per aprire il Correre dialogo e digitare optionalfeatures.exe.
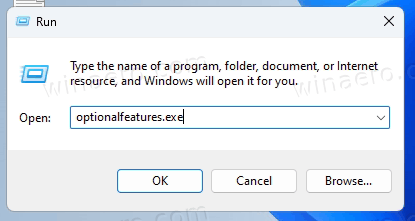
- Nella finestra di dialogo Funzionalità Windows, scorri verso il basso fino a Piattaforma di macchine virtuali iscrizione.
- Deseleziona la casella di controllo accanto ad essa.

- Ora, apri la ricerca (Vincita + S) e digitare "Isolamento del nucleo".
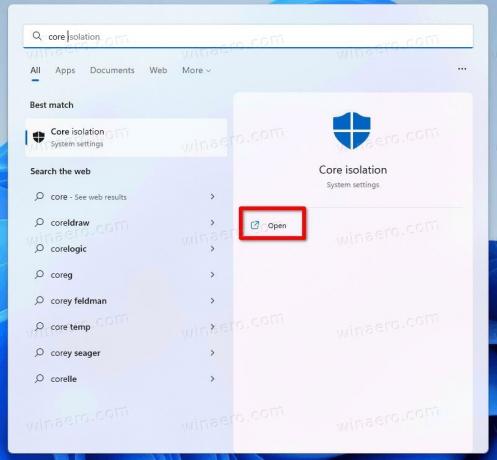
- Selezionare Sicurezza di Windows nell'elenco dei risultati della ricerca. Ti porterà direttamente alla pagina Core Isolation.
- Ecco, spegni il Integrità della memoria opzione di commutazione.
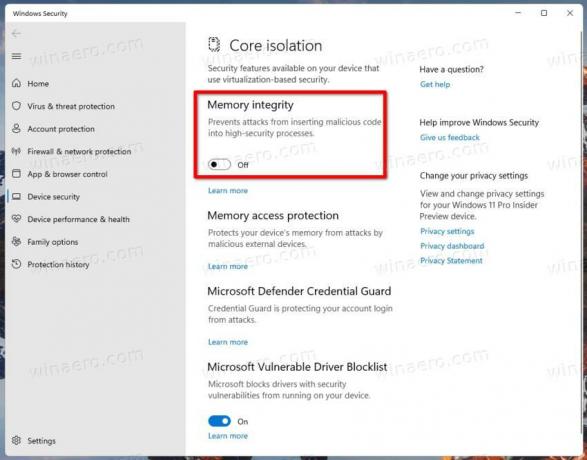
- Ora, ricomincia Finestre 11.
Hai fatto.
In effetti lo scenario di cui sopra non è molto conveniente, in quanto è necessario riavviare il computer ogni volta che si modificano le opzioni di configurazione. Purtroppo, Microsoft non ha fornito alcuna soluzione alternativa. C'è un'alta probabilità che i giocatori hardcore manterranno entrambe le opzioni disattivate.
Vale anche la pena ricordare che Microsoft non ha nominato una versione specifica di Windows 11 interessata da questo problema. Sembra che siano interessate entrambe le sue versioni stabili, che sono 21H2 e la più recente 22H2. Quest'ultimo soffre di diversi bug che potrebbero impedirti di aggiornare il tuo dispositivo o influire negativamente sul tuo flusso di lavoro quotidiano. Guardare questo post per maggiori dettagli, incluso l'ultimo capitolo con collegamenti aggiuntivi.
attraverso Microsoft
Se ti è piaciuto questo articolo, condividilo utilizzando i pulsanti qui sotto. Non ci vorrà molto da te, ma ci aiuterà a crescere. Grazie per il vostro sostegno!
Pubblicità