Come fare in modo che Microsoft Edge utilizzi l'estensione in modalità InPrivate
Fai in modo che Microsoft Edge utilizzi un'estensione in modalità InPrivate
Per impostazione predefinita, la modalità InPrivate in Microsoft Edge non consente l'utilizzo delle estensioni installate. Tuttavia, potrebbe essere necessario abilitare alcune estensioni durante l'utilizzo di Edge nella navigazione privata.
Annuncio
Quasi tutti gli utenti di Microsoft Edge hanno familiarità con la modalità InPrivate Browsing, che consente di aprire una finestra speciale che non salva la cronologia di navigazione, i cookie, gli indirizzi e altri dati del modulo. È simile a quello che hanno altri browser, ad es. Google Chrome ha la funzione simile alla modalità di navigazione in incognito.
InPrivate Browsing in Microsoft Edge apre una finestra che consente di navigare in privato. Sebbene non salvi cose come la cronologia di navigazione, i cookie, i dati del sito e dei moduli, ti consente di accedere al tuo profilo, ai segnalibri, ecc. In realtà, i cookie rimangono salvati durante la tua sessione di navigazione InPrivate e sono condivisi tra tutte le finestre di InPrivate aperte, ma verranno eliminati una volta chiuse tutte le finestre di navigazione InPrivate.
Suggerimento: Edge consente di creare un collegamento InPrivate Browsing con un clic
Microsoft Edge supporta utili estensioni. A volte è necessario consentire a qualche estensione di funzionare in una sessione di navigazione privata. Per esempio. potresti volerlo abilitare per la tua estensione per il blocco degli annunci. Questo post ti mostrerà come fare in modo che Microsoft Edge utilizzi un'estensione in modalità InPrivate.
Per fare in modo che Microsoft Edge utilizzi l'estensione in modalità InPrivate
- Aprire Microsoft Edge.
- Clicca sul Impostazioni pulsante (Alt + F) e selezionare Estensioni dal menù.
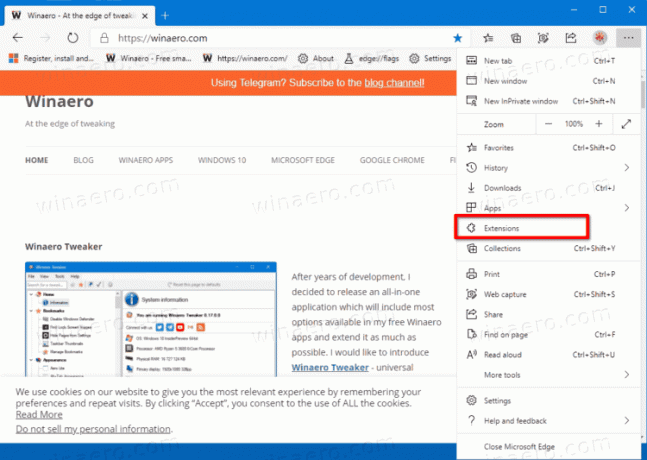
- Sul Estensioni trovare l'estensione installata che si desidera rendere disponibile in modalità InPrivate, quindi fare clic su Particolari collegamento.
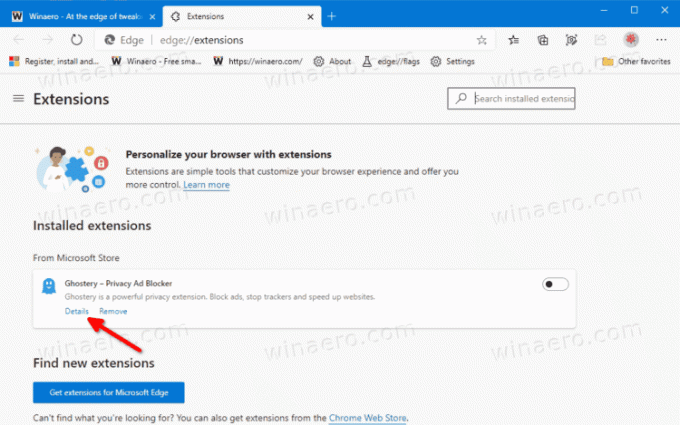
- Nella pagina successiva, attiva (seleziona) il Consenti in InPrivate opzione.

- L'estensione è ora disponibile nella navigazione privata.
Hai fatto.
La prossima volta che aprirai una nuova finestra InPrivate, vedrai l'estensione funzionare nella sessione di navigazione privata. Puoi annullare la modifica ripristinando i passaggi precedenti in qualsiasi momento.
Nota: se consenti a un'estensione di funzionare in modalità InPrivate, potrebbe accedere alla cronologia di navigazione e ad altri dati. Quindi, è una buona idea abilitare l'opzione sopra solo per le estensioni di cui ti puoi fidare.
💡 Infine, gli utenti interessati possono disabilitare in modo permanente la navigazione InPrivate in Microsoft Edge.
